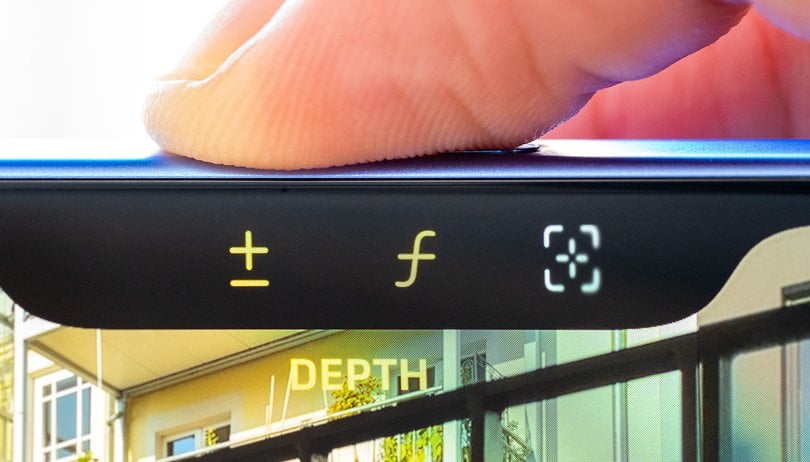A Steam az egyik ilyen platform, amely hamarosan vírusossá vált. Ez nem új; a Valve videojátékok digitális terjesztési szolgáltatása és kirakata még 2003-ban indult.
Az oldal már indulása óta is felkapaszkodik a siker létráján. Mára felhasználók milliói számára elérhetővé vált a játékok letöltéséhez és online játszásához.
Azért beszélünk Steamről, mert az utóbbi időben sok felhasználó „Steam hibakódot (41)” kapott, miközben bizonyos játékokat indított el Windows számítógépén. A hibaüzenet a következő: “A Steam szerverek túl elfoglaltak ahhoz, hogy kezeljék a kérést”, majd a játék neve, amelyet játszani készülsz.
A hibaüzenet frusztráló lehet, különösen, ha kétségbeesetten szeretne játszani a játékkal. A hibaüzenet megjelenése azt jelzi, hogy a Steam szerverei problémába ütköztek, és néhány percet vagy órát kellett várnia.
Néha a hibaüzenet helytelen beállítások, elavult Steam kliens, sérült alkalmazástelepítési fájlok és egyéb tényezők miatt jelenhet meg. A jó dolog azonban az, hogy a Steam hibakód (41) könnyen javítható Windows számítógépen, ha az Ön oldalán van.
A legjobb módszerek a Steam hibakód (41) javítására Windows rendszeren
Ezért, ha gyakran kapja a „Steam hibakódot (41)” kedvenc játéka közben, folytassa az útmutató elolvasását. Az alábbiakban megosztottunk néhány egyszerű lépést a Steam Error Code 41 kijavításához Windows PC-n. Kezdjük el.
1. Ellenőrizze, hogy működik-e az internet
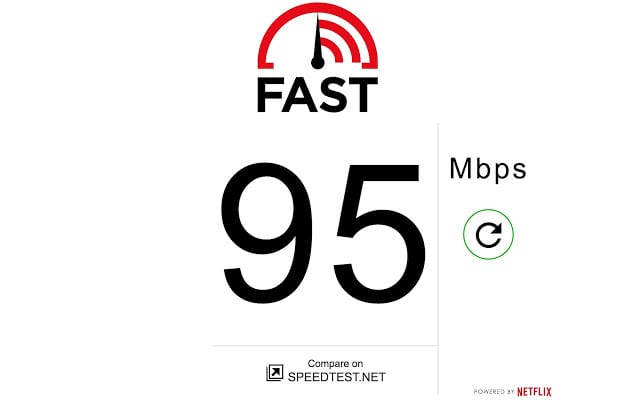
Az első dolog, amit meg kell tennie, ha a „Steam 41-es hibakódot” kapja, ellenőrizze, hogy működik-e az internet.
Még akkor is, ha az internet működik, meg kell győződnie arról, hogy nincs kapcsolat megszakadással kapcsolatos probléma. A Steam asztali kliens az internetre támaszkodik a szerverhez való csatlakozáshoz. Ezért, ha az internetkapcsolat megszakad, ezt a hibaüzenetet kapja.
Bármely sebességteszt-webhely segítségével ellenőrizheti aktuális internetsebességét. A pontos sebességteszt-információk érdekében javasoljuk, hogy használja a fast.com webhelyet.
2. Ellenőrizze, hogy a Steam szerverei nem működnek-e
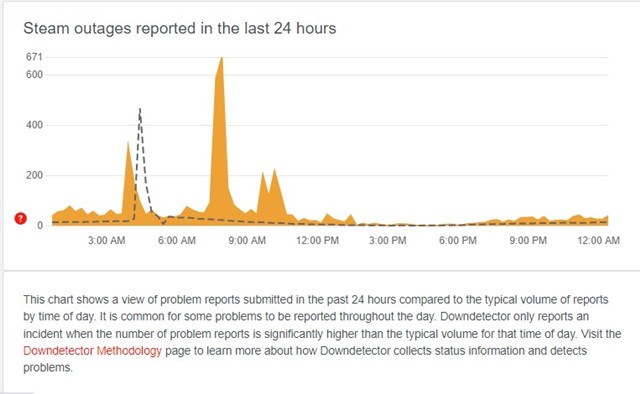
Ha figyelmesen elolvassa a hibaüzenetet: “A Steam szerverek túl elfoglaltak ahhoz, hogy kezeljék a kérést”, akkor tudni fogod, hogy a Steam szerverei túl elfoglaltak.
A Steam szerverei foglaltak, ha túl sok felhasználó csatlakozik a klienshez. Bár ez ritka probléma, néha előfordulhat. Egy másik lehetőség, hogy a Steam szerverei leállással néznek szembe, vagy karbantartás miatt leállnak.
Mindkét helyzetben ugyanazt a „A Steam szerverek túl elfoglaltak a kérés kezeléséhez” hibaüzenetet kapod. Annak ellenőrzéséhez, hogy a Steam szerverei működnek-e, ellenőriznie kell a Steam szerver állapotoldal a downdetectornál.
Ha a downdetector oldal azt mutatja, hogy a felhasználók problémákat jelentettek, meg kell várnia, amíg a kiszolgálók visszaállnak. A visszaállítás után hiba nélkül játszhatja kedvenc játékát.
3. Frissítse a grafikus illesztőprogramot
Bár a grafikus illesztőprogram frissítése lényegtelen, ezt mégis megpróbálhatja. A grafikus illesztőprogram frissítése kizárja azokat a hibákat, amelyek megzavarhatják a Steam asztali klienst.
Ezenkívül ajánlott frissített grafikus illesztőprogram használata a jobb grafikus teljesítmény és a zökkenőmentes játék érdekében. A következőképpen frissítheti a grafikus illesztőprogramot Windows rendszeren.
1. Először kattintson a Windows keresésre, és írja be az Eszközkezelőt. Ezután nyissa meg az Eszközkezelő alkalmazást a listából.

2. Az Eszközkezelőben bontsa ki a Képernyőadapterek részt.

3. Kattintson jobb gombbal a grafikus illesztőprogramra, és válassza a Tulajdonságok menüpontot.
4. A Tulajdonságok párbeszédpanelen érintse meg az Illesztőprogram frissítése opciót.

5. A következő promptban válassza az “Illesztőprogramok automatikus keresése” lehetőséget.

Ez az! Most kövesse a képernyőn megjelenő utasításokat a grafikus illesztőprogram frissítéséhez Windows számítógépen.
4. Engedélyezze a Steam használatát a tűzfalon keresztül
A Windows Defender a Windows operációs rendszer beépített biztonsági eszköze. Bár a biztonsági eszköz nagyszerűen működik, néha blokkolhatja az alkalmazások futtatását. Valószínűleg a Windows Defender tűzfal blokkolja a Steam klienst a szerverhez való csatlakozásban. Ennek eredményeként a hibaüzenet jelenik meg.
Ezért ez a módszer lehetővé teszi, hogy a Steam a Windows Defender tűzfalán keresztül kijavítsa a 41-es Steam hibakódot. A következőket kell tennie.
1. Először kattintson a Windows keresésre, és írja be a Windows Firewall kifejezést. Ezután nyissa meg a Windows Defender tűzfalat az elérhető lehetőségek listájából.

2. Amikor megnyílik a tűzfalprogram, kattintson a bal oldalon található “Alkalmazás vagy szolgáltatás engedélyezése a Windows Defender tűzfalon keresztül” hivatkozásra.

3. A következő képernyőn kattintson a Beállítások módosítása gombra.

4. Most keresse meg a Steamet, és jelölje be a „Privát” és a „Nyilvános” négyzetet. Ugyanezt kell tenned a Steam Web Helper esetében is.

Ez az! A módosítások elvégzése után kattintson az OK gombra, és indítsa újra a Windows számítógépet. Ennek ki kell javítania a Steam hibaüzenetet.
5. Ellenőrizze a játékfájl sértetlenségét
Ha továbbra is a hibakódot kapod, miközben egy adott játékot futtatsz a Steamen, akkor valószínű, hogy a játékfájlok hibásak. Ebben az esetben ellenőriznie kell a játékfájl sértetlenségét a sérült vagy hibás fájlok javításához. Íme, mit kell tenned.
1. Indítsa el a Steam asztali klienst a számítógépén, és váltson a Library fülre.

2. A Könyvtárban kattintson jobb gombbal az elindítani kívánt játékra, és válassza a „Tulajdonságok” lehetőséget.

3. A Tulajdonságok képernyőn váltson át a Helyi fájlok lapra.

4. A jobb oldalon kattintson a “Játékfájlok integritásának ellenőrzése” lehetőségre.

Ez az! Most a steam automatikusan megkeresi és kijavítja a kiválasztott játék hibafájljait.
6. Tiltsa le a VPN/proxyszervert

Ha a játék futtatása közben csatlakozik VPN- vagy proxyszerverhez, le kell tiltania azt. A VPN-ek és proxy-k arra kényszerítik a Steam asztali klienst, hogy más helyről csatlakozzon.
A hiba akkor jelenik meg, amikor a Steam kliens megpróbál csatlakozni egy tőled távoli szerverhez. Tehát le kell választania a VPN-alkalmazásokat vagy a proxyszervereket, amikor megpróbál egy játékot futtatni.
7. Telepítse újra a problémás játékot
Nos, ha a futtatni kívánt játék továbbra is a 41-es Steam hibakódot mutatja, a következő legjobb megoldás a problémás játékok újratelepítése.
Az újratelepítésnek azonban az utolsó lehetőségnek kell lennie, mert az eltávolítja a játékot a Steamen keresztül. Újra a nulláról kell letöltenie a játékot, ami sok időt vehet igénybe és internetes sávszélességet fogyaszthat.
Könnyű újratelepíteni a játékokat a Steamen. Ehhez kövesse az alább megosztott egyszerű lépéseket.
- Először is nyissa meg a Steam alkalmazást a számítógépén.
- Ezután váltson át a Library fülre az összes telepített játék megtekintéséhez.
- Most kattintson a jobb gombbal a problémás játékra, és válassza az „Eltávolítás” lehetőséget.
- Az Eltávolítás megerősítését kérő ablakban kattintson az Eltávolítás gombra
 újra.
újra.
Ez az! Most indítsa újra a Windows számítógépet, és telepítse újra a játékot. A telepítés után futtassa a játékot. Többé nem fogja megkapni a hibát.
Tehát ez az útmutató a 41-es Steam hibakód kijavításáról szól. A Steam szerverek túlságosan elfoglaltak ahhoz, hogy kezeljék a kérést, és általában a Steam szerverekhez vannak kapcsolva. Tehát a módszerek követése előtt fontos ellenőrizni, hogy a Steam szerverei nem szembesülnek-e leállásokkal. Ha további segítségre van szüksége a Steam hibák kijavításához, tudassa velünk a megjegyzésekben. Továbbá, ha a cikk segített Önnek, feltétlenül ossza meg barátaival.