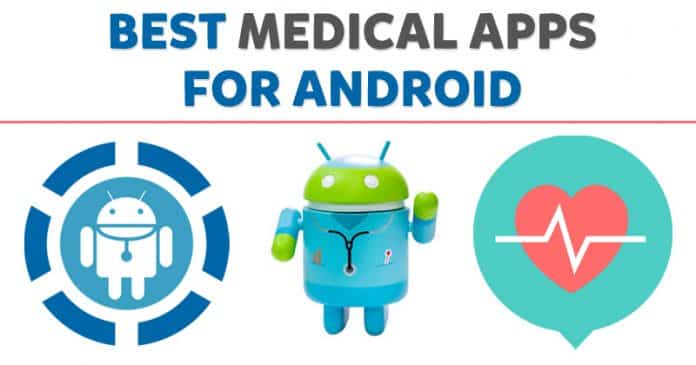Ki ne szeretne egy személyi asszisztenst, aki készséggel áll rendelkezésére? Ha Siri-t használ iPhone-ján, ezt megteheti! Mi még jobb? Ingyenes, és minden frissítéssel okosabb lesz.
Ez a tökéletes útmutató segít a Siri beállításában iPhone-on, és a legtöbbet hozza ki virtuális asszisztenséből. Merüljünk el.
- A Siri beállítása iPhone és iPad készüléken
- A Siri nyelvének megváltoztatása iPhone-on
- A Siri aktiválása iPhone-on és iPaden
- Mire képes a Siri iPhone-on?
- Mi a teendő, ha Siri félreért?
- A Siri reakcióinak megváltoztatása
- Hogyan módosíthatja, hogy mely alkalmazások jelenjenek meg, amikor Sirivel keres
- A kisegítő lehetőségek használata Sirivel
- Hogyan kérheti a Siri értesítéseket
- Siri parancsikonok hozzáadása
A Siri beállítása iPhone és iPad készüléken
A beállítási folyamat megbeszélése előtt feltétlenül ellenőrizze, hogy eszköze támogatja-e a Sirit. Működnie kell, ha az eszköz iPhone 6s vagy újabb.
Lehetőség van a Siri beállítására az iPhone első bekapcsolásakor és beállításakor. De ha kihagytad ezt a részt, mindig ott folytathatod, ahol abbahagytad.
A Hey Siri engedélyezése:
- Csak lépjen az iPhone Beállítások → Siri és keresés menüpontjába.
- Kapcsolja be a Hallgassa meg a „Hey Siri” funkciót.
- Megjelenik a „Hey Siri” üzenet. Koppintson a Folytatás elemre.
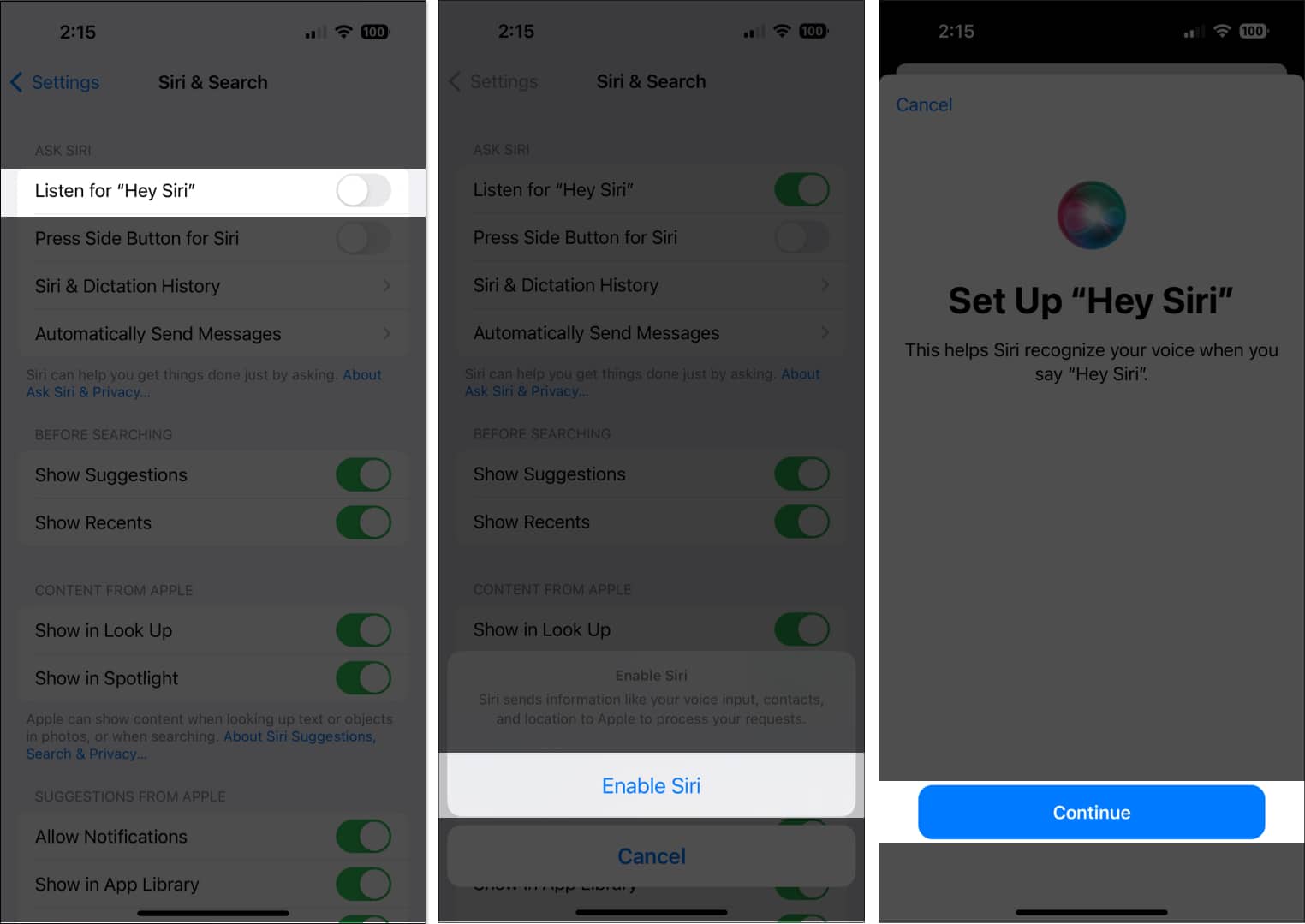
- Olvassa el a képernyőn megjelenő Siri promptokat/parancsokat. Ez segít megismertetni Sirit az Ön hangjával.
- Koppintson a Kész elemre.
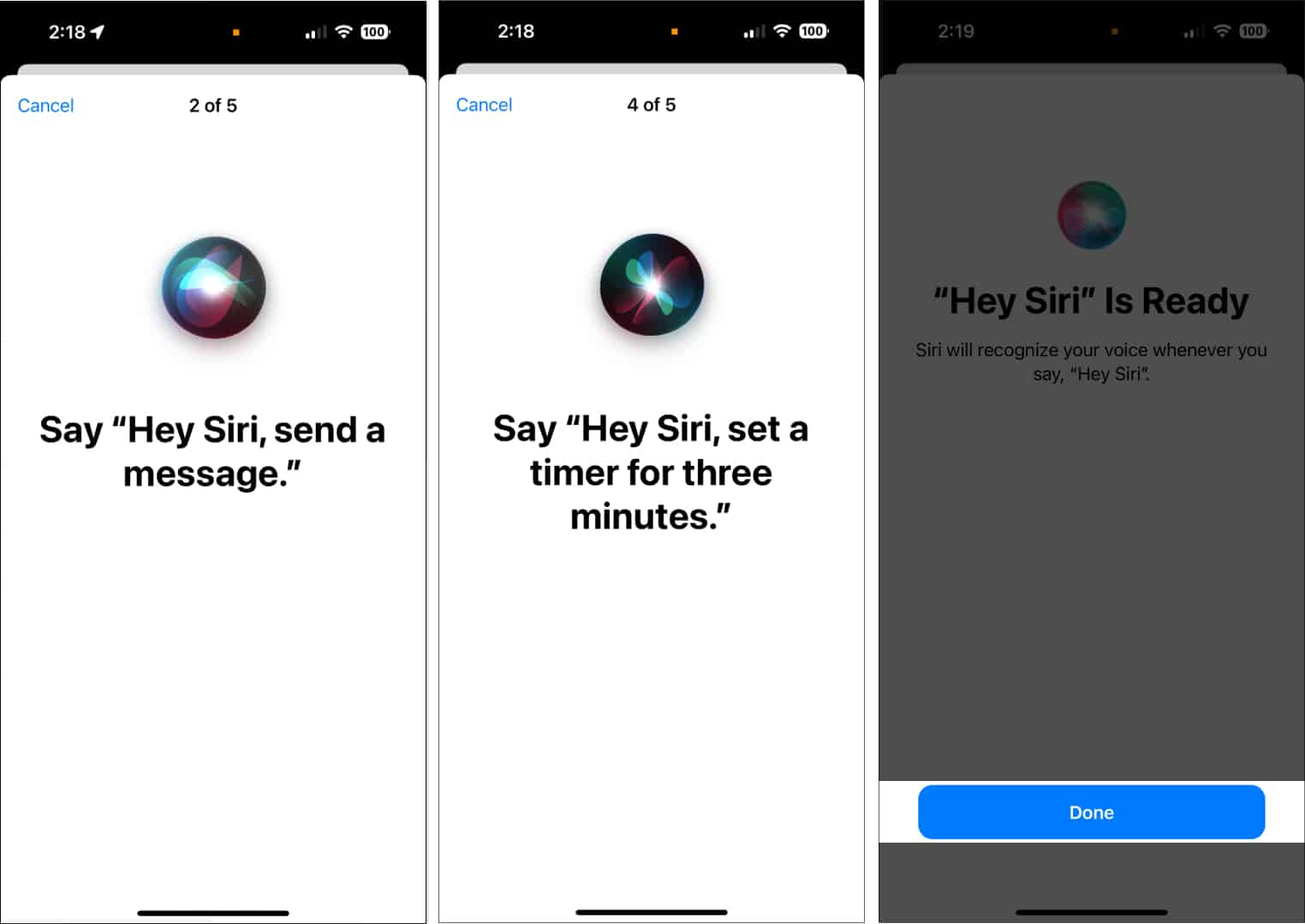
Engedélyezze a Nyomja meg az oldalsó gombot a Sirihez vagy a Nyomja meg a Kezdőlap gombot a Sirihez, ha aktiválni szeretné a Sirit az iPhone oldalsó gombjával vagy a Kezdőlap gombjával.
A Siri nem működik az iPhone-on? Olvassa el útmutatónkat, hogy megtalálja a Hey Siri javításának módjait iPhone-ján.
A Siri nyelvének megváltoztatása iPhone-on
Az angol a Siri alapértelmezett nyelve, de több nyelvet is támogat, így könnyedén átállíthatja anyanyelvére, vagy beállíthatja azt a nyelvet, amelyet tanulni szeretne. A Siri néhány nyelven több ékezetet is támogat a személyre szabottabb élmény érdekében.
- Nyissa meg a Beállítások → Siri és keresés lehetőséget.
- Válasszon nyelvet.
- Válassza ki a kívánt nyelvet.
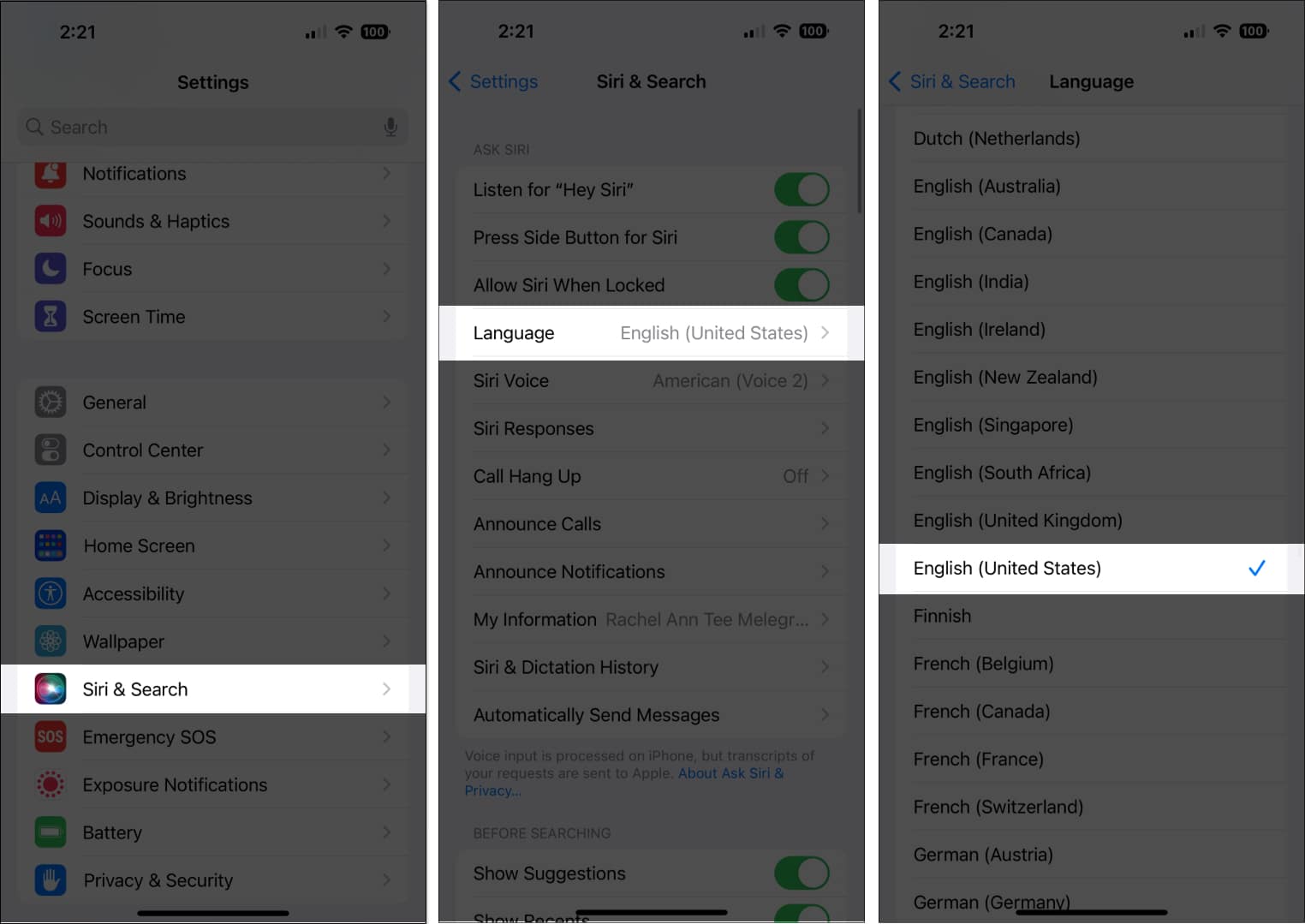
- A Hé Siri automatikusan kikapcsol. Kapcsolja be, hogy Siri ismét a saját hangjára taníthassa.
Ha a múltban már betanította a Sirit egy adott nyelvre, akkor nem szükséges újra a saját hangjára betanítani. Ez megkönnyíti az egyik preferált nyelvről a másikra való váltást, feltéve, hogy már megtanította Sirit a hangjára.
Változtassa meg Siri hangját
- Nyissa meg a Beállítások → Siri és keresés → Érintse meg a Siri Voice lehetőséget.
Nyelvtől függően több fajta és hang közül is lehet választani. - Például az angol (Egyesült Államok) alatt hat fajta vagy akcentus és öt hang közül választhat.
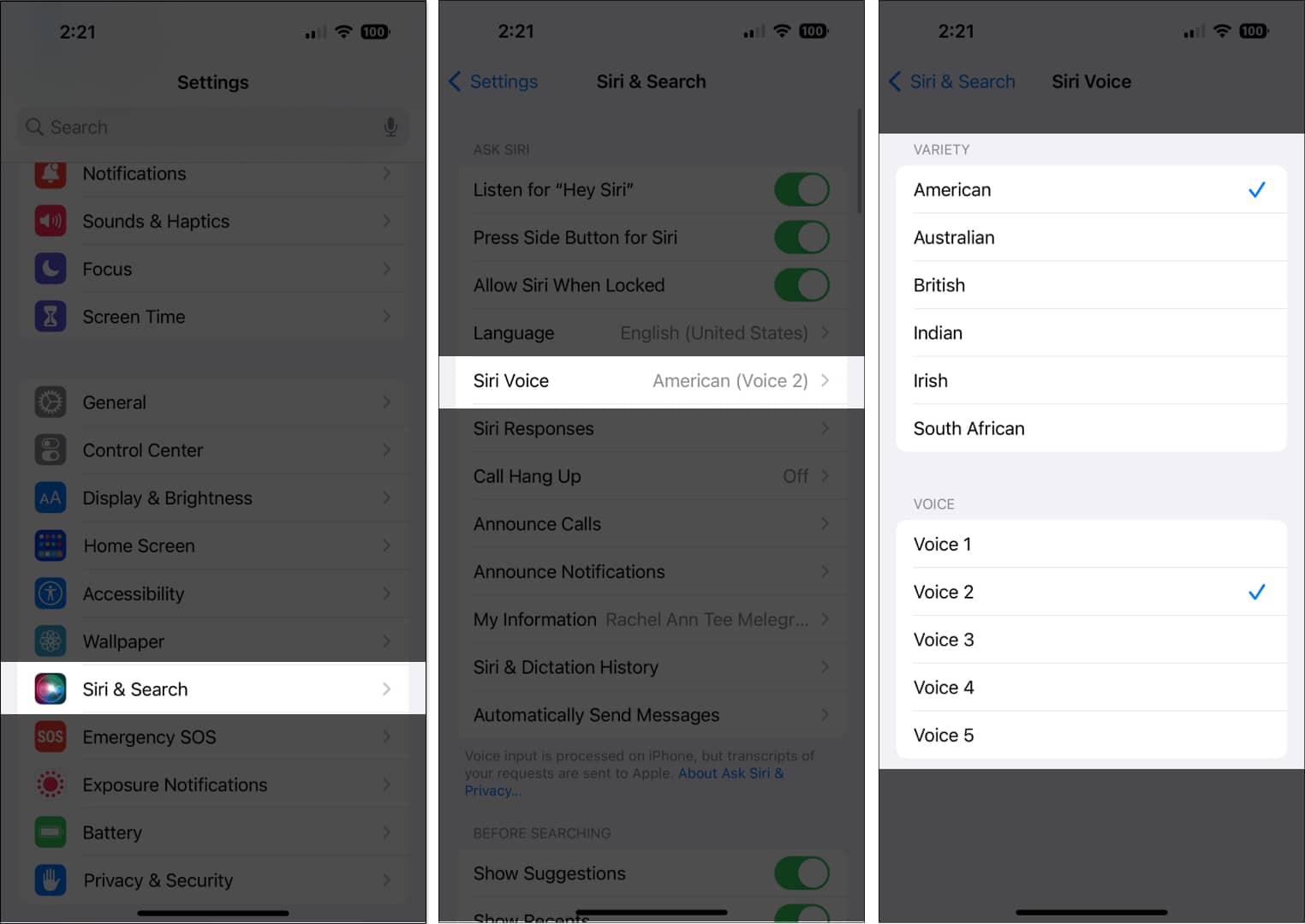
Állítsa be a Siri kapcsolatfelvételi adatait
Hozzon létre személyre szabottabb élményt azáltal, hogy a Sirinek személyes adatokat ad meg magáról, hogy olyan utasításokat adhasson neki, mint például „adjon útvonaltervet a munkához” vagy „hívjon haza”.
- Kezdje azzal, hogy hozzon létre egy névjegykártyát magáról a Névjegyek alkalmazásból, ha még nem tette meg.
- Ezután lépjen a Beállítások → Siri és keresés → Saját adatok menüpontra, majd keresse meg a nevét.
- Annak érdekében, hogy a Siri tudja, hogyan kell kiejteni az Ön nevét, nyissa meg a Névjegyzéket, és nyissa meg a névjegykártyáját.
- Érintse meg a Szerkesztés lehetőséget → görgessen le, és válassza a Mező hozzáadása lehetőséget.
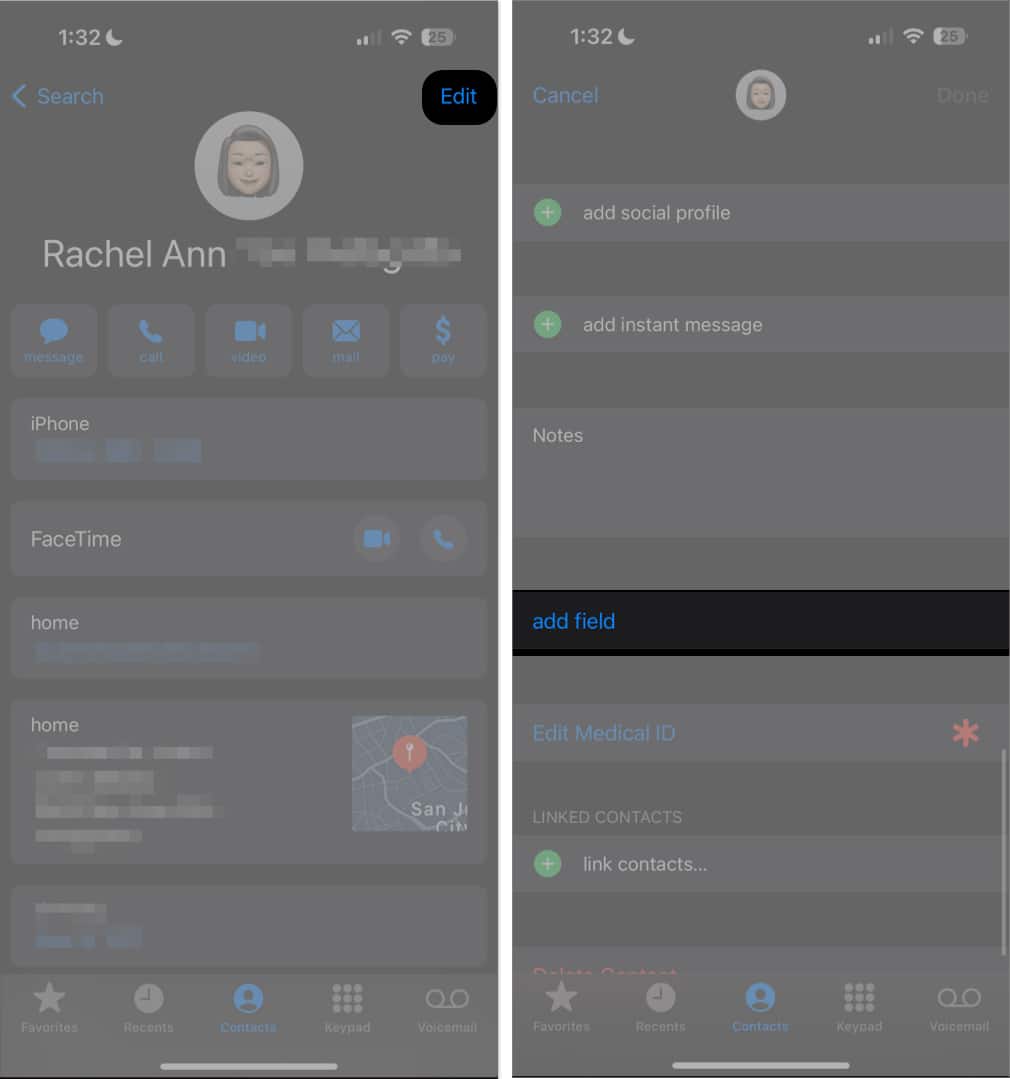
- Válasszon egy kiejtési név mezőt, és írja be, hogyan szeretné, hogy a Siri kiejtse a nevét. Ezt a többi névjegyhez is megteheti.
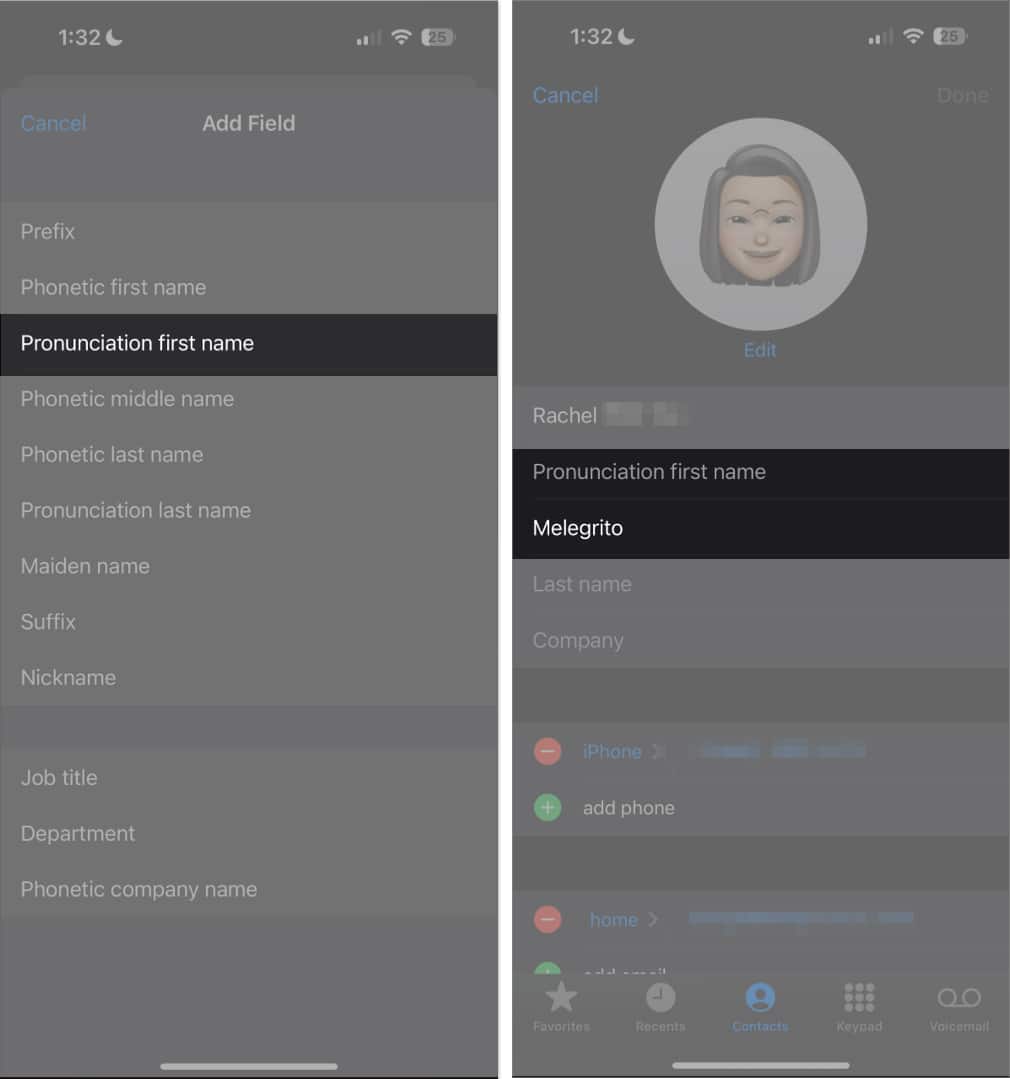
Alternatív megoldásként elmondhatja a Sirinek, hogyan szeretné, hogy megszólítsa Önt és másokat.
A Siri engedélyezése, ha az iPhone le van zárva
Ha rendszeresen használja a Siri-t, nem ritka, hogy parancsot ad ki Sirinek, hogy hallja a csendet és a fekete képernyőt. Az iPhone zárolt képernyője megakadályozza, hogy teljesen kihangosítsa.
Ha a lezárási képernyőről szeretné elérni a Siri-t, lépjen a Beállítások → Siri és keresés → Siri engedélyezése zároláskor lehetőséget. Bekapcsolás után elkezdheti parancsolni a Siri-t, még akkor is, ha a Touch ID vagy a jelszó engedélyezve van.
A Siri aktiválása iPhone-on és iPaden
A Siri aktiválásának különböző módjai vannak, az Ön preferenciáitól függően.
-
A Siri hanggal történő aktiválása: Ha a „Hey Siri” engedélyezve van, csak mondja ki a „Hey Siri” szót, majd a parancsot a Siri hanggal történő aktiválásához.
-
A Siri aktiválása gombbal: Az iPhone-modelltől függően az Oldalsó gomb lenyomásával és nyomva tartásával aktiválhatja a Siri-t. Ha rendelkezik Kezdőlap gombbal rendelkező iPhone készülékkel, nyomja meg és tartsa lenyomva a Kezdőlap gombot.
-
A Type to Siri aktiválása: Válassza a Beállítások → Kisegítő lehetőségek → Siri menüpontot. Kapcsolja be a Type to Siri funkciót. Ennek használatához aktiválja a Sirit, majd a billentyűzet segítségével írja be a parancsot a szövegmezőbe.
-
A Siri aktiválása Assistive Touch használatával: A Siri-t hozzárendelheti az Assistive Touch egyéni műveleteihez. Válassza a Kisegítő lehetőségek → Érintés lehetőséget. Koppintson az Assistive Touch elemre, és kapcsolja be. Az Egyéni műveletek alatt válasszon a Single-Tap, Double-Tap vagy Long Press közül, és keresse meg a Siri-t a lehetőségek között.
Mire képes a Siri iPhone-on?
Most, hogy tudja, hogyan kell beállítani és aktiválni a Siri-t, a következő lépés az élete megkönnyítése.
A Siri sok mindenben segíthet. Itt van néhány közülük:
- Megmondja az időt
- Keressen éttermeket, és foglaljon magának
- Keressen filminformációkat, és azonosítsa a filmek vetítési idejét
- Szerezze meg mozijegyeit (csak az Egyesült Államokban)
- Nézze meg a közeli helyi vállalkozásokat
- Telefonhívást kezdeményezhet a névjegyzékében szereplő vagy az Ön által diktált személyekhez
- Hangposta ellenőrzése és lejátszása
- FaceTime mások
- Üzeneteket küldeni az embereknek
- Olvassa el és válaszoljon üzeneteire
- Események hozzáadása és módosítása a naptárban
- Tájékoztassa Önt menetrendjeiről és találkozóiról
- Ellenőrizze a részvényeket és a tőzsdéket
- Jegyzetek létrehozása, megtekintése és frissítése
- Játssz zenét vagy iTunes rádiót
- Hozzon létre emlékeztetőket az Emlékeztetőkben
- Adjon meg információkat kapcsolatairól
- Módosítsa az iPhone beállításait, például a képernyő fényerejét
- Engedélyezze az iPhone olyan funkcióit, mint a Ne zavarjanak és a Repülőgép mód
- Nézd meg az e-mailedet
- Küldj e-mailt neked
- Autós, tömegközlekedési és gyalogos útvonalterveket biztosít
- Küldj emailt
- Meséljen az időjárásról, és naprakész időjárás-előrejelzésekkel látja el
- Állítsa be az ébresztőt és az időzítőt
- Válaszoljon kérdéseire kedvenc keresője segítségével
- Keressen mozik és vetítési időpontok
- Nézze meg a sporteredményeket
- Információkat nyújt kedvenc játékosodról vagy csapatodról
- Nézze meg a játéknaptárakat
- Iránypontok megjelenítése a Térképen
- Irányítsd okosotthonodat
- Keressen a Twitteren és tweeteljen az Ön számára
- Tegye közzé a Facebookon az Ön nevében
Ezenkívül itt több mint 100 HomePod Siri parancs található, amelyeket akkor használhat, ha rendelkezik HomePoddal.
Sőt, a Siri számos alkalmazással kompatibilis (a beépített alkalmazásain kívül), és parancsok futtatását teszi lehetővé rajtuk. Például megkérheti Sirit, hogy keressen részletes ismertetőt egy bizonyos étteremről a Yelptől, vagy vásároljon mozijegyet a Fandangótól.
Mi a teendő, ha Siri félreért?
A Siri nem tökéletes, de folyamatosan tanul, hogy jobban kiszolgálja Önt. Ha Siri nem érti, amit mond, bármikor megismételheti, vagy újrafogalmazhatja, amit mondott. Siri számára is kiírhatja. Például kimondhatja: „Call Sam, SAM”.
Azonnal parancsot is adhat a Sirinek, hogy változtasson valamit. A Siri mindig diktálja üzeneteit és e-mailjeit, mielőtt elküldi őket. Csak mondja meg Sirinek, hogy módosítsa az üzenetet.
Ha látja kéréseit a képernyőn, érintse meg és szerkesztheti őket a billentyűzet segítségével.
A Siri reakcióinak megváltoztatása
Rajtad múlik, hogy a Siri hangosan vagy hangtalanul válaszoljon-e a képernyőn megjelenő szöveggel. Lehetősége van arra is, hogy kérését a képernyőn is megtekintse. Ez egy kiváló lehetőség a parancsok és a Siri válaszainak lektorálására.
A Siri reakcióinak módosításához lépjen a Beállítások → Siri és keresés → Siri válaszok menüpontra, majd tegye a következők valamelyikét:
-
Módosítsa azt, hogy a Siri hogyan válaszoljon a hangos válaszokra: Válassza az Automatikus (az eszközön található intelligenciát használja annak meghatározásához, hogy mikor a legjobb az automatikus beszéd), a Hangos válaszok előnyben részesítése (a Siri akkor is beszél, ha csendes módban van) vagy a Csendes válaszok előnyben részesítése. (A Siri hangtalanul válaszol, kivéve, ha vezet, vagy fejhallgatót használ).
-
A Siri válaszainak megtekintése a képernyőn: Koppintson a Siri feliratok mindig megjelenítése elemre, hogy megjelenítse, mit mond a Siri a képernyőn.
-
Tekintse meg kéréseit a képernyőn: Kapcsolja be a Mindig mutasson beszédet a beszéd átiratának megjelenítéséhez a képernyőn.
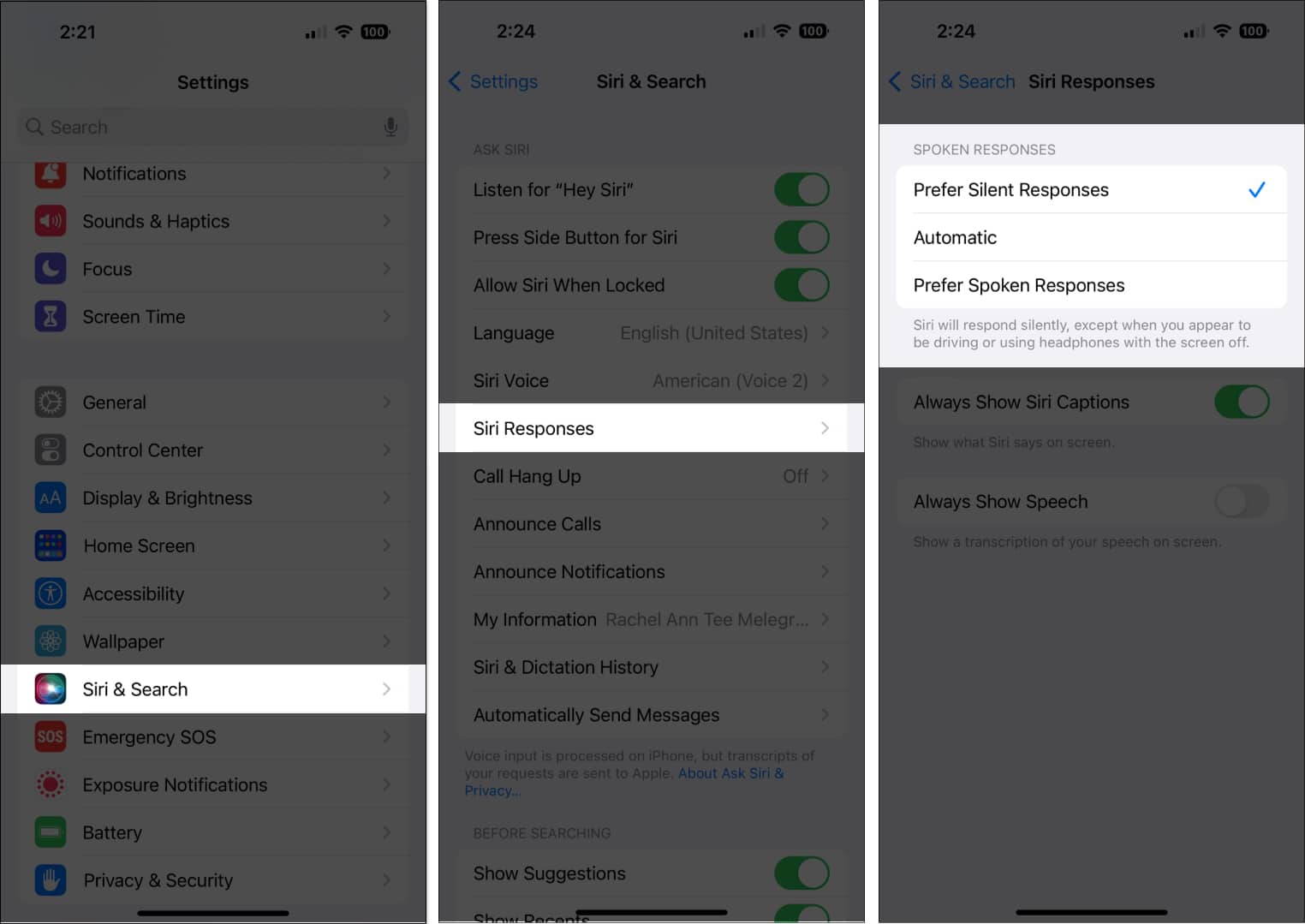
Hogyan módosíthatja, hogy mely alkalmazások jelenjenek meg, amikor Sirivel keres
Ahogy fentebb említettük, a Siri segítségével kereshet és indíthat el alkalmazásokat.
- Ha módosítani szeretné, hogy a Siri használatakor mely alkalmazások jelenjenek meg, lépjen a Beállítások → Siri és keresés menüpontra, majd görgessen le, és válasszon ki egy alkalmazást.
- Megjelenítheti az alkalmazásokat, amikor a Siri vagy a Siri javaslatai között keres.
- Kapcsolja ki a Tanulás ebből az alkalmazásból, ha nem szeretné, hogy a Siri tanuljon az alkalmazás használatából, hogy a jövőben alkalmazásjavaslatokat adjon.
A kisegítő lehetőségek használata Sirivel
Intelligens személyi asszisztensével gyorsan engedélyezheti és letilthatja a kisegítő lehetőségeket.
Például kimondhatja: „Kapcsolja be a VoiceOvert”.
Hogyan kérheti a Siri értesítéseket
Ha szabad kezet szeretne dolgozni, például vezetés közben, beállíthatja, hogy a Siri értesítéseket közöljön a hangszórón keresztül, így nem kell a kezével görgetnie iPhone-ján. Ezt csináld meg:
- Nyissa meg a Beállítások → Kisegítő lehetőségek lehetőséget.
- Válassza a Siri lehetőséget.
- Kapcsolja be az Értesítések bejelentését a hangszórón.
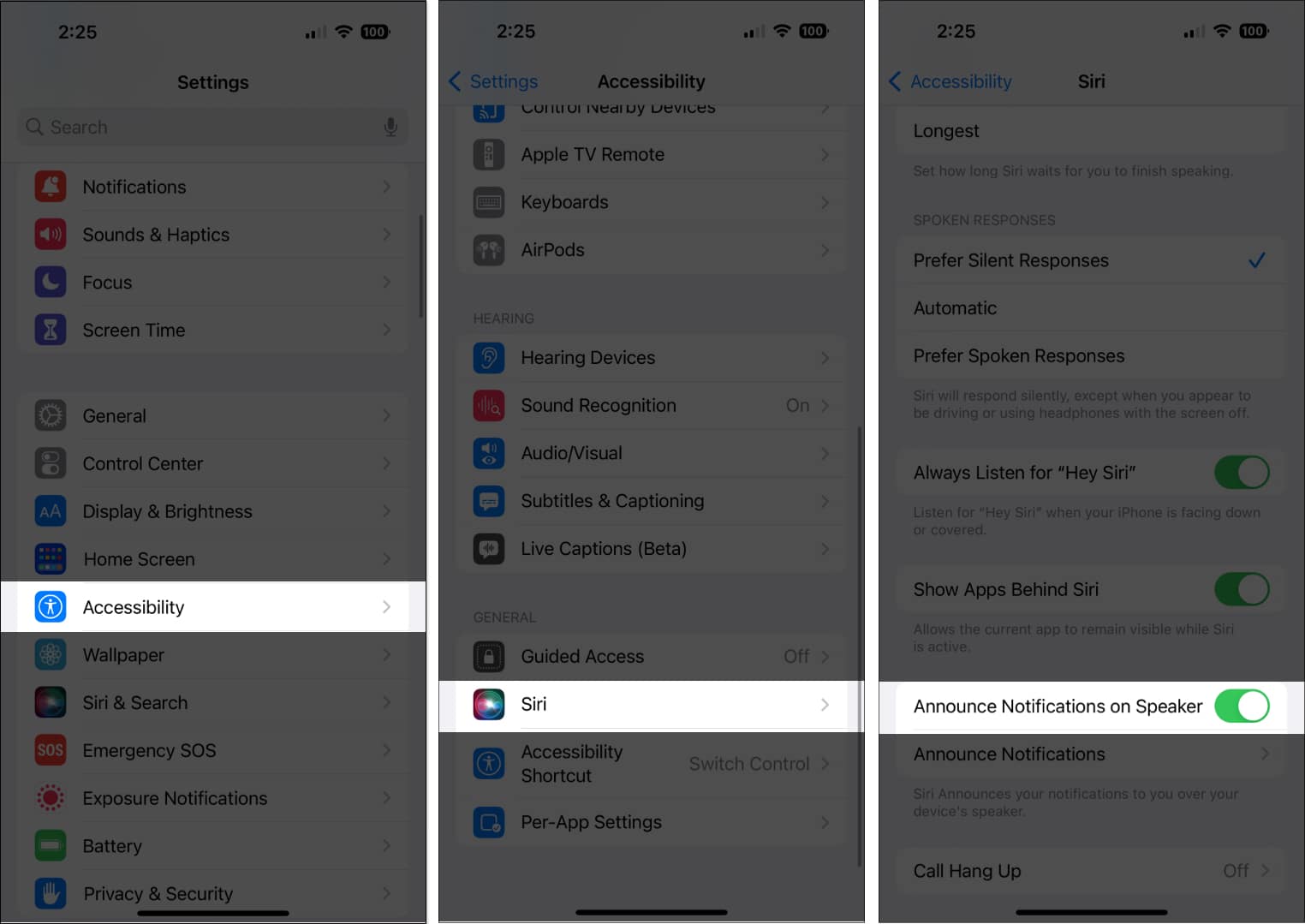
Siri parancsikonok hozzáadása
Ha gyakran használ alkalmazás-parancsikonokat bizonyos műveletek végrehajtására, például egy adott hír törlésére az Apple News szolgáltatásból és számos más Apple News-parancsikon törlésére az iPhone készüléken, akkor a Siri segítségével kezdeményezheti azokat. Egyes alkalmazásokban automatikusan be vannak állítva a Siri parancsikonok, de létrehozhat sajátot is.
Amikor megjelenik egy parancsikonra vonatkozó javaslat, érintse meg a Hozzáadás a Sirihez elemet, majd kövesse a képernyőn megjelenő utasításokat, amelyek arra kérik, hogy rögzítsen egy tetszőleges kifejezést. Ez a parancsikont végrehajtó triggerként fog működni. Alternatív megoldásként közvetlenül a Parancsikonok alkalmazásba léphet új létrehozásához, illetve a meglévők módosításához vagy törléséhez.
Befejezés…
A Siri egy intelligens személyi asszisztens, és nagyszerű kiegészítője iPhone-jának. Segítségével gyorsan hozzáférhet az alkalmazásokhoz, megválaszolhatja a kérdéseket, és összetett feladatokat hajthat végre, mint például mozijegyek vásárlása és foglalás.
Testreszabhatja, hogy a Siri hogyan reagáljon vagy kapcsolatba kerüljön Önnel, és akár parancsikonokat is beállíthat napi feladataihoz és tevékenységeihez. Tehát próbálja ki, és meg fog lepődni, milyen hasznos lehet!
Olvass tovább:
- Hé, Siri nem működik iPhone-on? 7 módszer a javításra!
- A Siri használata a Google Térképpel iPhone-on
- Siri vs. ChatGPT – Ki lesz a győztes?