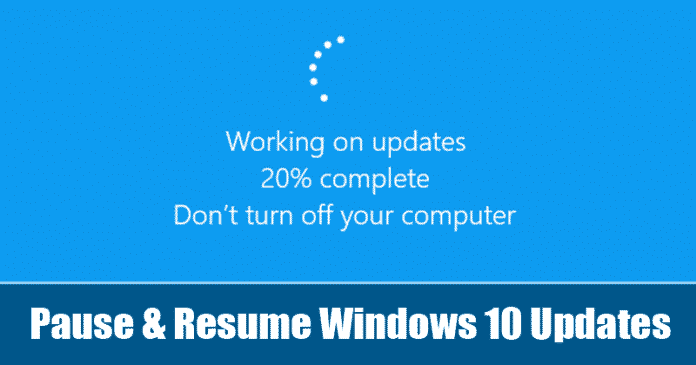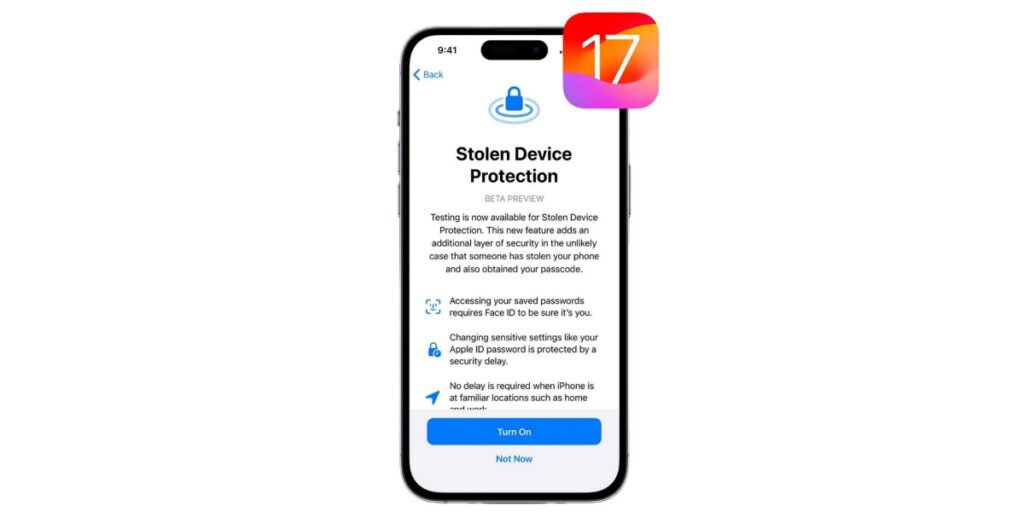A Steam könnyen a legnépszerűbb játékalkalmazás a bolygón. Kevés dolog sújtott jobban, mint a „nem sikerült csatlakozni a Steam hálózathoz” hiba, ha van pár óra szabadidőd. A Steam csúnya politikája szerint internetkapcsolatra van szükség a játékokhoz.

Így, hacsak nincs egyjátékos offline játék a számítógépén, csatlakoznia kell a Steam szerverhálózathoz, hogy lejátszhassa kedvenc játékait. Tekintse meg azokat a javításokat, amelyeket megpróbálhat, ha ezzel a problémával találkozik.
Ellenőrizze a szerver állapotát
A „nem sikerült csatlakozni a steam hálózathoz” hibaüzenet egyik leggyakoribb oka a szerverhiba. Mielőtt átnézné a lehetséges javítások listáját, ellenőrizze, hogy a probléma az ő végükön van-e.
Nézze meg a Steam Status webhelyet, és nézze meg, hogy minden rendben működik-e. Ha kiszolgálókimaradást lát, akkor lehet, hogy nincs baj a kapcsolattal. Ha azonban a Steam szerver állapota kitűnő állapotban van, megkezdheti néhány javítás végrehajtását.
Indítsa újra a kapcsolatot
A hálózati csatlakozási hiba hiányos vagy nem kompatibilis frissítés után jelentkezhet. Ez akkor is felmerülhet, amikor modemprobléma vagy áramszünet után újracsatlakozik az internethez. De néha előfordulhat, hogy kényszerítened kell a gépedet, hogy manuálisan csatlakozzon újra a Steam hálózathoz.
- Indítsa el a Steamet.

- Válassza a „Go Online” opciót.

- Keresse meg a „Kapcsolódás az internethez” elemet.
- Válassza a „Steam újraindítása” lehetőséget.
Alternatív megoldásként indítsa el a Steamet „Offline módban”. Ez lehetővé teszi az interfész betöltését és a kapcsolati vagy hálózati beállítások módosítását, mielőtt online lépne.
Indítsa újra a számítógépet vagy a mobileszközt
Ez régi lépésnek tűnhet a Windows 98/XP kékképernyős hibáinak korából, de a számítógép vagy a mobileszköz újraindítása számos problémát megoldhat, beleértve a csatlakozási hibákat is. Nincs ez másként a Steam vagy bármely más alkalmazás elindításakor sem.
Indítsa újra az eszközt, hagyja betölteni a háttérben futó alkalmazásokat és szolgáltatásokat, majd próbáljon meg újra bejelentkezni Steam-fiókjába. Kijavíthat egy lefagyott alkalmazást vagy néhány illesztőprogram-problémát, amelyek a „nem sikerült csatlakozni a Steam hálózathoz” hibát okozzák.
Ellenőrizze a háttéralkalmazásait
A Steamnek van egy trükkös alkalmazása, sok furcsa szabályzattal és inkompatibilitással a harmadik féltől származó szoftverekkel. Meglepheti, hogy nem mindig működik a háttérben futó kártevő- és víruskereső szoftverekkel.
Igaz, ennek nem szabadna megtörténnie jó hírű szoftverek használatakor. De nem mindig tudja, hogy az új frissítések és illesztőprogramok milyen összeférhetetlenségeket okozhatnak.
Ezért érdemes letiltani néhány háttéralkalmazást, mielőtt bejelentkezik Steam-fiókjába. Íme néhány alkalmazástípus, amelyet letilthat:
- VPN-ek
- Tűzfalak
- Vírusirtó
- Antimalware
- Antispyware
- Peer-to-peer alkalmazások
- Torrent alkalmazások
Természetesen különféle alkalmazásokat is kipróbálhat. De ha a Steam nem töltődik be tűzfal vagy vírusirtó miatt, akkor találjon egy olyan szoftvert, amely nem zavarja kedvenc játékszolgáltatását. Nem érdemes a Steamet az online biztonság rovására használni.
Frissítse a klienst
Általában a Steam automatikusan letölti és telepíti a frissítéseket. Az alkalmazásnak értesítenie kell a felhasználókat, hogy indítsák újra a klienst egy új frissítés telepítése után. Néha azonban előfordulhat, hogy lemarad egy frissítés, vagy valami elromolhat közben, ami csatlakozási problémákat okozhat.
Ebben az esetben manuális frissítést hajthat végre.
- Indítsa el a Steamet.

- Kattintson a „Steam” gombra az eszköztáron.

- Válassza a „Steam kliensfrissítések keresése” lehetőséget.

- Telepítse a frissítést, ha az alkalmazás talál ilyet.
- Indítsa újra a Steamet, hogy megnézze, ugyanaz a kapcsolódási hiba jelenik-e meg.
Váltás az Ethernet és a vezeték nélküli kapcsolat között
Ha lassú az internetkapcsolatod, előfordulhat, hogy nem tudsz vezeték nélküli kapcsolattal csatlakozni a Steam szerverhálózathoz. Ez akkor is megtörténhet, ha böngészhet az interneten, és elérhet webhelyeket, vagy elindíthat más online alkalmazásokat.
Ehelyett próbálja meg Ethernet-kapcsolatát használni. Ha problémái vannak az Ethernet-kapcsolat használata során, akkor a kábel vagy az alaplap problémákat tapasztalhat. Jelentkezzen be a Steambe a Wi-Fi-vel.
Futtassa Admin módban
Csak azért, mert teljes jogosultságokkal rendelkező bejelentkezési fiókot használ, még nem jelenti azt, hogy minden alkalmazása hibátlanul fog futni. Néha továbbra is el kell indítania az alkalmazásokat, például egy számítógépes rendszergazdának. És ez sokkal könnyebb, mint gondolnád.
- Kattintson a jobb gombbal a Steam parancsikonra.

- Válassza a „Futtatás rendszergazdaként” lehetőséget.

- Erősítse meg az „OK” gombra kattintva.
Ha ez nem oldja meg a hálózati hibát, több megoldást is kipróbálhat.
Frissítse a hálózati illesztőprogramot
A GPU-illesztőprogramokkal ellentétben a hálózati illesztőprogramok nem mindig frissülnek automatikusan. Egyesek az általuk telepített hálózati illesztőprogram ugyanazt a verzióját használják az operációs rendszerükkel együtt. Így nem árt ellenőrizni, hogy az illesztőprogram naprakész-e.
- Írja be az „msinfo32” kifejezést a Windows keresősávjába, és nyomja meg az „Enter” gombot.

- Görgessen lefelé az ablak jobb oldali ablaktáblájában, amíg meg nem jelenik a „BaseBoard Product” sor.

- Keresse meg az alaplap modelljét az interneten.

- Nyissa meg a gyártó webhelyét, és töltse le a legújabb hálózati illesztőprogramot.

- Telepítse az illesztőprogramot, és indítsa újra a számítógépet.
- Próbáljon meg újra bejelentkezni Steam fiókjába.
Váltsa át a protokollt
A Steam launcher UDP protokollt használ a Steam hálózathoz való csatlakozáshoz. De a protokollproblémák is okozhatják a kapcsolat meghibásodását. A probléma elhárításához egyszerűen módosítsa a protokollt.
- Kattintson jobb gombbal a Steam indító ikonjára.

- Lépjen a „Tulajdonságok” elemre.

- Keresse meg a „Cél” mezőt.

- Menjen az elérési út végére, és írja be a „-tcp” parancsot.

- Alkalmazza az új konfigurációt, és indítsa újra az alkalmazást.

Bár a TCP-kapcsolat késést okozhat, meg kell oldania a protokoll által kiváltott kapcsolódási hibákat.
Állítsa vissza az IP-t
Számos változó okozhatja a „nem sikerült csatlakozni a Steam hálózathoz” hibát, beleértve az IP-vel kapcsolatos problémákat is. Az IP-cím megújítása segíthet újra csatlakozni a hálózathoz, és élvezheti kedvenc játékait.
Szerencsére ezt gyorsan megteheti néhány parancs beírásával a Parancssorba.
- Írja be a „Command Prompt” kifejezést a Windows keresősávjába.

- Kattintson a jobb gombbal az alkalmazásra, és futtassa rendszergazdai jogosultságokkal.

- Írja be az „ipconfig /flushdn” parancsot, és nyomja meg az „Enter” billentyűt.

- A DNS kiürítése után írja be az „ipconfig /registerdns” parancsot.

- Írja be az „ipconfig /renew” parancsot, és nyomja meg az „Enter” gombot.

Bár az IP visszaállítása összetett folyamat, a felhasználók három egyszerű paranccsal és egy kis türelemmel megtehetik. Mindazonáltal mindhárom parancs használata a felsorolt sorrendben elengedhetetlen. Megtisztítja a rendszert a régi IP-címektől, amelyek hatással lehetnek a kapcsolatokra.
Vegye figyelembe, hogy a Steam kérheti, hogy ismét engedélyezze az eszközt, ezért ügyeljen a megerősítő kódra a telefonján vagy a beérkezett üzenetek mappájában.
Ellenőrizze a port elérhetőségét
A Steamnek van egy portok listája használnia kell, hogy elérje szerverhálózatát. Érdemes ellenőrizni a portok állapotát, ha nem tud csatlakozni az asztali indító segítségével.
- Írja be a „cmd” kifejezést a Windows keresősávjába.

- Nyissa meg a Parancssort rendszergazdaként.

- Írja be a „netstat –ab” parancsot, és nyomja meg az „Enter” gombot.

A parancs felsorolja az összes nyitott portot, amelyet a számítógépen lévő alkalmazások és szolgáltatások használnak. Keresse meg a Steam alkalmazást felsoroló mezőket. A „HALLGATÁS” címkét szeretné látni az „Állapot” oszlopban. A címkével nem rendelkező port bezárható, és zavarhatja a kapcsolatot.
Állítsa vissza a TCP/IP-vermet
Egy másik gyakori megoldás sok csatlakozási hibára vagy korlátozott kapcsolati problémára a TCP/IP-verem alaphelyzetbe állítása. Ezt megteheti a Parancssorból. A kezdéshez kövesse az alábbi lépéseket.
- Írja be a „cmd” kifejezést a keresősávba.

- Kattintson a jobb gombbal, és indítsa el a terminált rendszergazdaként.

- Írja be a következő parancsokat (idézőjelek nélkül), és minden sor után nyomja meg az „Enter” billentyűt:
“netsh int tcp set heuristics letiltva netsh int”
“netsh interfész tcp set global autotuninglevel=disabled”
“netsh interfész tcp set global rss=enabled”
- Ellenőrizze, hogy a beállítások le vannak tiltva a következő parancs futtatásával: „netsh int tcp show global”.

- Indítsa újra a számítógépet, és próbálja újra a Steam szolgáltatást.

Telepítse újra az alkalmazást
A Steam újratelepítése húzósnak tűnhet. De ha minden más nem sikerül, ez lehet az egyetlen fennmaradó megoldás. A legnagyobb kellemetlenség az, hogy az alkalmazás újratelepítése az összes játékot törli. Egyes felhasználók számára ez több száz gigabájtot jelenthet, amely letöltést igényel, elveszett képernyőképeket stb.
Emiatt sokan a közös megoldást részesítik előnyben. Másolják a „Steamapps” mappát egy új helyre, majd eltávolítják az alkalmazást. Új telepítés után a „Steamapps” mappa átmásolható az újba, hogy azonnal hozzáférjen az összes játékhoz.
Azonban a játékokban is lehetnek sérült fájlok, ezért nem tud csatlakozni. Így az ésszerű megoldás egy tiszta újratelepítés végrehajtása az összes játékfájl, cookie, mentés és minden egyéb Steammel kapcsolatos adat törlésével. Ez az egyetlen módja annak, hogy megbizonyosodjon arról, hogy maga az alkalmazás nem felelős a kapcsolat meghibásodásáért.
Ne felejtsen el egy kis szünetet tartani a játékban
Senki sem szereti azt látni, hogy „nem sikerült csatlakozni a Steam hálózathoz”, amikor éppen játékra van kedve. De ez nem jelenti azt, hogy el kell felejtenie időnként pihentetni a szemét. Kísérletezzen más szórakozási és játékforrásokkal felelősségteljesen.
Ha ez nem történik meg, a Steam csatlakozási hibája számos javítást tartalmazhat. Ez a kiváltó ok elkülönítésén múlik. A legtöbb felhasználó ezt próba és hiba útján teszi. De a lassú internetsebesség, a rossz frissítések és az inkompatibilis háttéralkalmazások gyakran az elsődleges okai annak, hogy nem tud csatlakozni a Steamhez.
Ezt szem előtt tartva, milyen javítások működnek általában Önnek? Tudassa velünk, milyen gyakran kapja ezt a hibát, és mit használ a javítására. Nyugodtan ossza meg további tippjeit az alábbi megjegyzések részben.