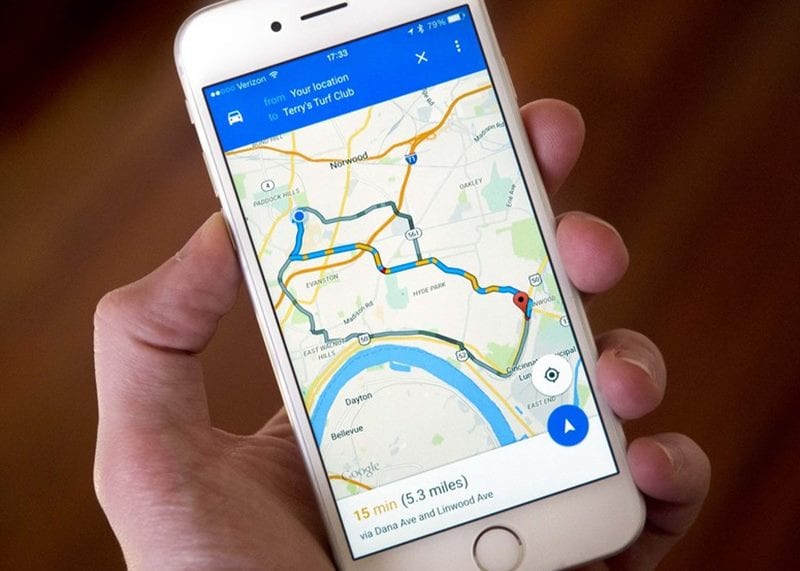A Minecraft az egyik legnépszerűbb játék, de megvan a maga része a problémáknak. Gyakori probléma, hogy a Launcher nem nyílik meg. Úgy tűnik, hogy a programra duplán kattintva nem történik semmi. Szóval, hogyan győzöd le ezt az akadályt?

Ebből a cikkből megtudhatja. Megmutatjuk, hogyan lehet hibaelhárítást végezni, ha a Minecraft indítója nem válaszol.
A Minecraft Launcher nem nyílik meg a Windows 11 rendszerben
Előfordulhat, hogy a Minecraft Launcher nem nyílik meg Windows 11 rendszeren bizonyos módosítások és jogosultsági problémák miatt. A program rendszergazdai engedélyt igényel a rendszererőforrásokhoz való hozzáféréshez.
A megoldás egyszerű.
- Kattintson a jobb gombbal az Indító parancsikonra, és nyomja meg a „Tulajdonságok” gombot.

- Válassza a „Kompatibilitás” lehetőséget.

- Válassza ki azt a promptot, amely azt mondja, hogy rendszergazdaként futtassa a programot.

- Nyomja meg az „Alkalmaz”, majd az „OK” gombot a „Tulajdonságok” elhagyásához.

- Futtassa a Minecraftot, és ellenőrizze, hogy jól működik-e.
Egy elavult grafikus illesztőprogram is lehet a bűnös. A probléma megoldásának módja:
- Nyomja meg egyszerre a Windows és az X billentyűket, és válassza az „Eszközkezelő” lehetőséget.

- Nyomja meg a „Kijelző adapterek” gombot.

- Kattintson a jobb gombbal a grafikus kártyára, és válassza az „Illesztőprogram frissítése” lehetőséget.

- Kattintson arra a promptra, amely lehetővé teszi az illesztőprogramok automatikus keresését.

- Hagyja, hogy a folyamat befejeződjön, és nyissa meg a Minecraftot, és ellenőrizze, hogy ez megoldotta-e a problémát.
A Minecraft Launcher nem nyílik meg a Windows 10 rendszerben
Számos oka lehet annak, hogy a Minecraft Launcher nem működik Windows 10 rendszeren. Például előfordulhat, hogy ütköző programokkal küzd. Ezek a harmadik féltől származó alkalmazások, háttérszolgáltatások és víruskereső segédprogramok zavarhatják a Minecraft tulajdonságait, megakadályozva az Indító megnyitását.
A legegyszerűbb megoldás a Minecraft újratelepítése. Ha ez nem segít, alaphelyzetbe állíthatja a Microsoft Store-t.
- Nyomja meg a „Windows billentyű + R” kombinációt.

- Navigáljon az új ablakhoz.

- Írja be a „WSRet” parancsot.

- Nyomja meg az Enter gombot, és várja meg, amíg a folyamat befejeződik.
- Futtassa a Minecraftot.

Az ütköző programok megoldásának másik módja az Indító javítása és alaphelyzetbe állítása.
- Navigáljon a Start menühöz.

- Kattintson a jobb gombbal az Indítóra.

- Nyomja meg az „Alkalmazásbeállítások” gombot.

- Böngésszen a beállítások között, és nyomja meg a „Javítás”, majd a „Reset” gombot.

- Hagyja, hogy a Launcher visszaállítsa a korábbi beállításait, és próbálja meg elindítani a Minecraftot.
Ha a modok zavarják az Indítót, az alábbi lépések végrehajtásával törölheti őket:
- Nyomja meg a „Windows + R” parancsikont a Futtatás megnyitásához.

- Írja be ezt a sort:
%Appdata%.
- Válassza az „OK” lehetőséget a roamingmappa megjelenítéséhez.

- Nyissa meg a Minecraft almappát, és lépjen a mods almappába.

- Nyomja meg a „Ctrl + A” gombot a mappában lévő összes fájl kiválasztásához.

- Kattintson a „Törlés” gombra a parancssorban. Alternatív megoldásként kattintson a jobb gombbal a bin könyvtárra, és nyomja meg a „Törlés” gombot a modok eltávolításához.

Egy másik lehetséges bűnös egy sérült profilfájl. Ennek törlésével a program normálisan működik.
- Nyomja meg a Windows gombot, és írja be a „Futtatás” szót a képernyő alsó részén található mezőbe.

- Nyomja meg az Enter billentyűt, és illessze be a következő sort az ablakba:
%Appdata%.
- Kattintson az „OK” gombra, és lépjen a Minecraft almappájába.

- Keresse meg ezt a fájlt: launcher-profiles.json.

- Törölje a fájlt a jobb gombbal kattintva és a „Törlés” gomb megnyomásával vagy a kuka szimbólum kiválasztásával.

A Minecraft Launcher nem nyílik meg Mac-en
A Mac felhasználók hasonló problémákkal szembesülnek, mint a Windows PC-s játékosok. Előfordulhat például, hogy a Minecraft Launcher nem indul el az inkompatibilis szoftverek által okozott indítási problémák miatt. A következőképpen kezelheti ezt a visszaesést:
- Nyissa meg a böngészőt, és lépjen a címre ezt a weboldalt. A Minecrafttal nem kompatibilis programokat sorolja fel.

- Lépjen az „Alkalmazások” oldalra.

- Ellenőrizze, hogy a számítógép nem tartalmaz-e nem kompatibilis szoftvert. Ha igen, válassza ki, és kattintson az „Eltávolítás” gombra.

- A módosítások alkalmazásához indítsa újra a gépet.
- Próbáld meg megnyitni a Minecraft Launchert.
A programok eltávolítása mellett újratöltheti a Minecraft Launchert az indítási problémák megoldása érdekében.
- Ha a Launcher hiányos vagy sérült, töltsön le egy megfelelő verziót a webhelyről ez az oldal. A szükséges fájl a negyedik sorban található.

- Telepítse a fájlt úgy, hogy duplán kattint a letöltött bejegyzésre, és húzza a Minecraft ikonját az „Alkalmazások” mappába.

- Hagyja figyelmen kívül az elavult Java-verziókkal kapcsolatos figyelmeztetéseket.
- A Launcher telepítése után nyissa meg a programot, és ellenőrizze, hogy működik-e.

Ha letölti a Legacy Launchert, de még mindig nem nyílik meg, használhatja az alkalmazást a „Bootstrap.jar” fájllal.
- Kattintson duplán a Minecraft elemre, és nyomja meg a „Csomag tartalmának megjelenítése” gombot.

- Lépjen a „Tartalom”, majd a „Források” elemre.

- Kattintson a „Java” gombra.
- Nyissa meg a „Bootstrap.jar” fájlt, és az Indítónak megfelelően kell működnie.
A Minecraft Launcher nem nyitja meg a Chromebookot
A Minecraft Launcher hibásan működhet a Chromebookon is. A tettestől függetlenül a következő módszer a legtöbb esetben remekül működik.
- Válassza ki Chromebook Indítóját a képernyő bal alsó részén.

- Begépel “
Terminal” és nyomja meg az Enter billentyűt a Linux terminál elindításához.
- Amíg a terminál nyitva van, írja be ezt a parancsot, és nyomja meg az Enter gombot a „libsecret” könyvtár telepítéséhez:
sudo apt install libsecret-1.0
- Indítsa újra a Linux konfigurációt a következő sor segítségével:
sudo reboot.
- Nyomja meg ismét az entert, és indítsa el a Minecraftot.
A Minecraft Launcher nem nyílik meg Linux alatt
A Linux Minecraft Launcher megoldása ugyanaz.
- Lépjen a kijelző bal alsó részére, és nyissa meg a Chromebook Launchert.

- Hívja elő a Linux terminált a „Terminal” beírásával, és nyomja meg az enter billentyűt.

- Illessze be a következő parancsot:
sudo apt install libsecret-1.0
- Nyomja meg az Enter gombot, illessze be ezt a sort, majd nyomja meg még egyszer az entert:
sudo reboot
- A Minecraft Launchernek most már érzékenynek kell lennie.
A Minecraft Launcher nem nyitja meg a Java-t
A Minecraft Launcher összeomolhat indításkor, ha a Java-telepítés elavult. A játék megfelelő működéséhez Java 8 szükséges. Windows PC-n a következőképpen ellenőrizheti a verzióját:
- Nyissa meg a Start menüt.

- Lépjen az „Alkalmazások és szolgáltatások” elemre, és keresse meg a Java-t.

- Kattintson a „Java konfigurálása” gombra a program Vezérlőpultjának eléréséhez.

- Kattintson a „Névjegy” fülre az „Általános” ablakban. Ekkor megjelenik egy párbeszédpanel, amely megjeleníti a Java verzióját.

- Ha frissítenie kell a programot, töltse le és telepítse a webhelyről ezt a weboldalt.
A folyamat hasonló a Mac felhasználók számára.
- Lépjen a kijelző bal felső részére, és nyomja meg az Apple ikont.

- Válassza a „Rendszerbeállítások” lehetőséget.

- Kattintson a Java elemre, majd a „Névjegy” elemre.

- Ha szükséges, töltse le a Java 8 vagy újabb verzióját innen ezt a weboldalt.
Bár a megfelelő Java-verzió telepítése megoldja a problémát, előfordulhat, hogy nem mindig javítja az Indítót. Vagyis előfordulhat, hogy több Java-verziót futtat, amelyek ütköznek a játékkal. Ha igen, a félreértések elkerülése érdekében be kell állítania a program megfelelő útvonalát.
- Nyissa meg a Java-t az „Alkalmazások és szolgáltatások” vagy a „Rendszerbeállítások” menüből, attól függően, hogy Windows vagy Mac számítógéppel rendelkezik.

- Kattintson a „Java” fülre, és válassza a „Nézet” gombot.

- Jelölje ki és másolja ki az „Útvonal” szakasz alatti szöveget. A telepítési útvonalnak a következő sort kell tartalmaznia: /Library/Internet Plug-Ins/JavaAppletPlugin.plugin/Contents/Home/bin/java

- Nyissa meg a Minecraft Launchert, és nyomja meg az „Indítási beállítások” gombot.

- Kattintson a futtatni kívánt játékverzióra.
- Kapcsolja be a „Java végrehajtható” funkciót.

- Illessze be a másolt elérési utat a lapra.

- Hagyja el az ablakot.
- Nyissa meg újra a Minecraftot.
Az indító hibái már történelem
A Minecraft végtelen izgalmakat kínál, de a Launcher bonyodalmai gyakran elronthatják a szórakozást. Időbe telhet a normál beállítások visszaállítása próba-hibával a fenti módszerekkel. Megéri azonban, ha gond nélkül megnyithatja kedvenc játékát.
Ismeri a Minecraft Launcher javításának más módját? Melyik módszer működik a legjobban az Ön számára? Ossza meg tapasztalatait az alábbi megjegyzések részben.