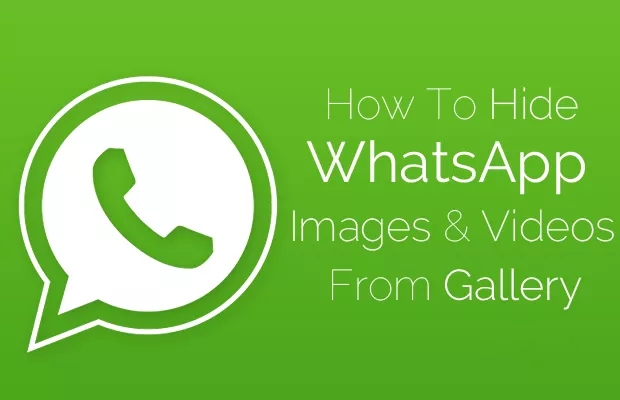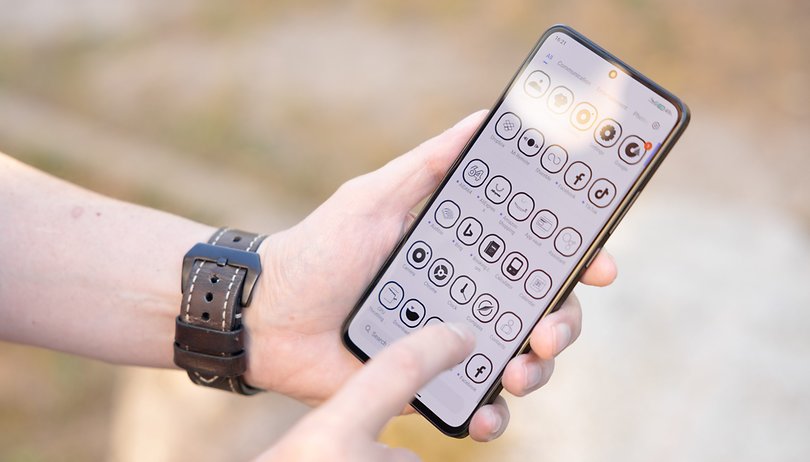A Microsoft Teams az egyik legnépszerűbb Meeting alkalmazás, amely Mac, iPhone és iPad számára érhető el. Mint minden más alkalmazás az eszközén, a Teams is rendelkezik alkalmazás-gyorsítótárral, amely helyet foglalhat, és hibákat vagy alkalmazás-összeomlásokat okozhat. A probléma megoldásának egyszerű módja a Microsoft Teams gyorsítótárának törlése.
Bár technikailag hangozhat, a gyorsítótár törlésének lépései a Microsoft Teamsben meglehetősen egyszerűek – kicsit egyszerűbbek, mintha az alkalmazásban csatlakoznának egy értekezlethez. Említettem, hogyan teheti ezt meg iPhone, iPad és Mac rendszeren.
- Miért kell üríteni a Microsoft Teams gyorsítótárát?
- A Microsoft Teams gyorsítótárának törlése iPhone és iPad készüléken
- A Microsoft Teams gyorsítótár törlése Mac rendszeren
- A Microsoft Teams gyorsítótárának törlése webböngészőben
Miért kell üríteni a Microsoft Teams gyorsítótárát?
A tényleges alkalmazásadatokon kívül sok alkalmazásnak további fájlokat kell letöltenie a szerverekről, hogy gyorsabban tölthessen be adatokat, és tároljon más információkat, valamint fájlokat a betöltési idő csökkentése érdekében. Bár állítólag segíti az alkalmazás hatékony működését, vannak hibái is.
Idővel ezek az információk felhalmozódnak, és előfordulhat, hogy az alkalmazás nem tudja automatikusan törölni a gyorsítótár fájljait, így elfoglalja a tárhelyet, és befolyásolja az alkalmazás stabilitását, mivel sok adatot kell feldolgoznia. Végül olyan problémákat fog látni, mint például a lefagyás vagy az összeomlások; megoldásként törölheti a Teams alkalmazás gyorsítótárát.
A Microsoft Teams gyorsítótárának törlése iPhone és iPad készüléken
A felhasználók a Microsoft Teams kliens gyorsítótárát az alábbi módszerekkel törölhetik iPhone-on.
A Teams gyorsítótár törlése az alkalmazáson keresztül
- Indítsa el a Teams alkalmazást iPhone-ján.
- Érintse meg profilját vagy kezdőbetűit → válassza a Beállítások lehetőséget.
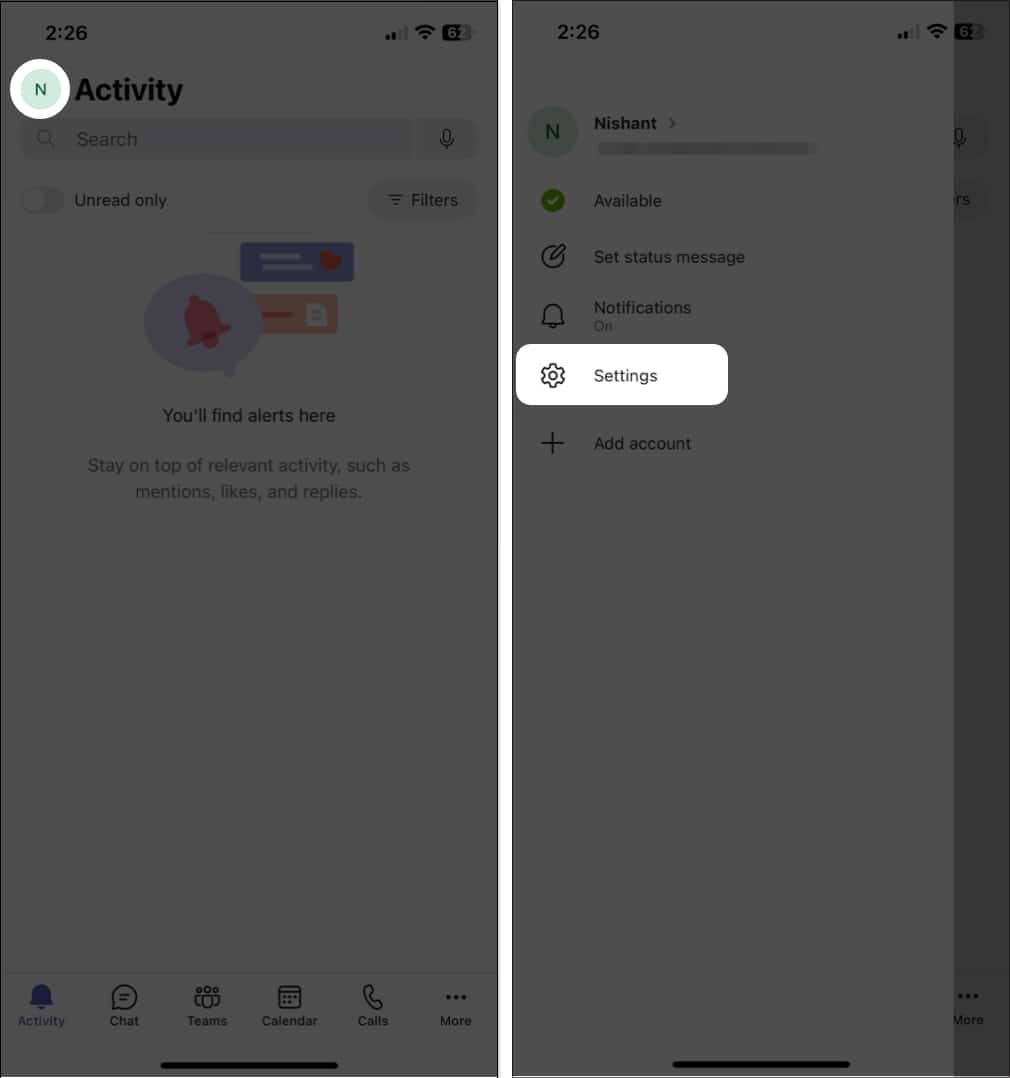
- Itt válassza az Adatok és tárolás lehetőséget.
- Ezután kattintson az Alkalmazásadatok törlése gombra.
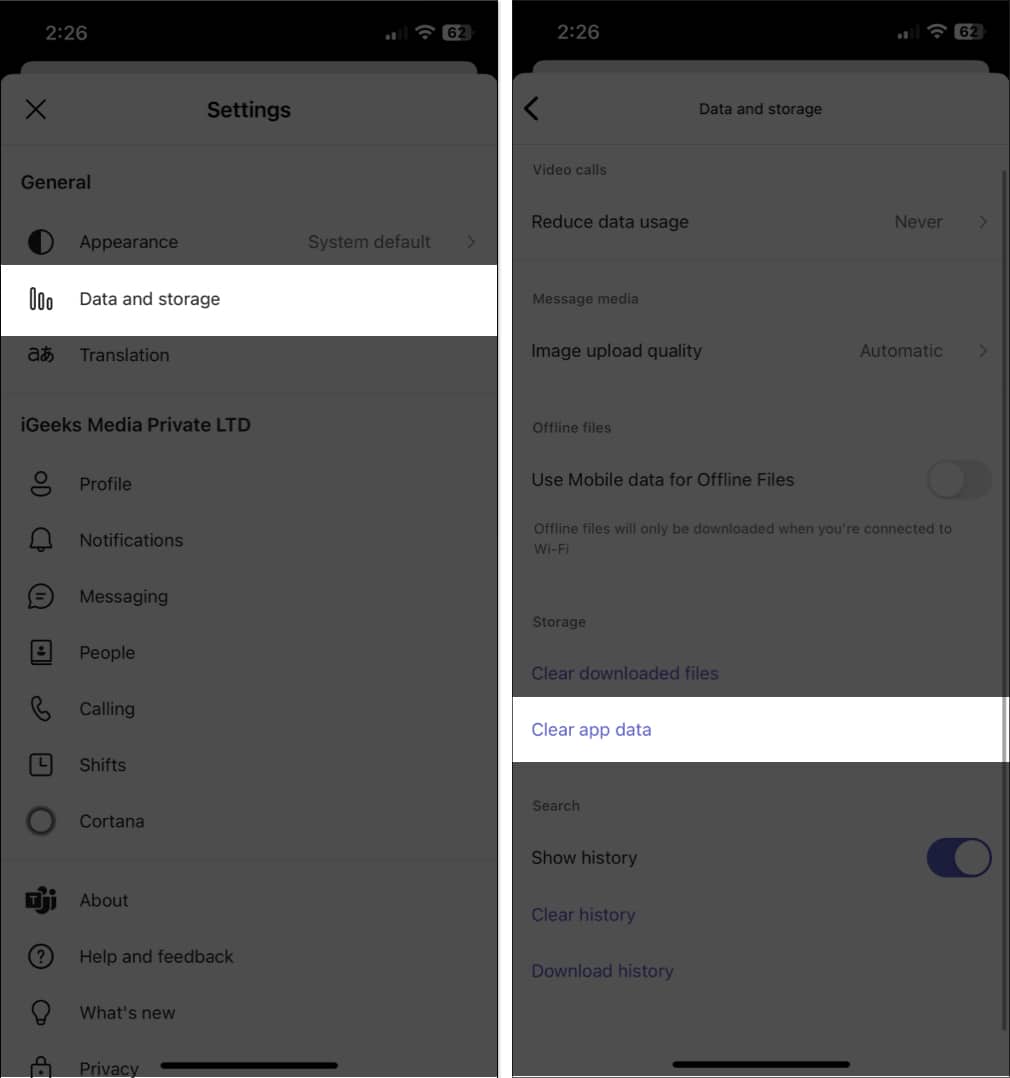
Alkalmazás letöltése
- Nyissa meg a Beállítások alkalmazást iPhone-on → érintse meg az Általános lehetőséget.
- Kattintson az iPhone tárhelyre. Várja meg, amíg az alkalmazás adatai betöltődnek.
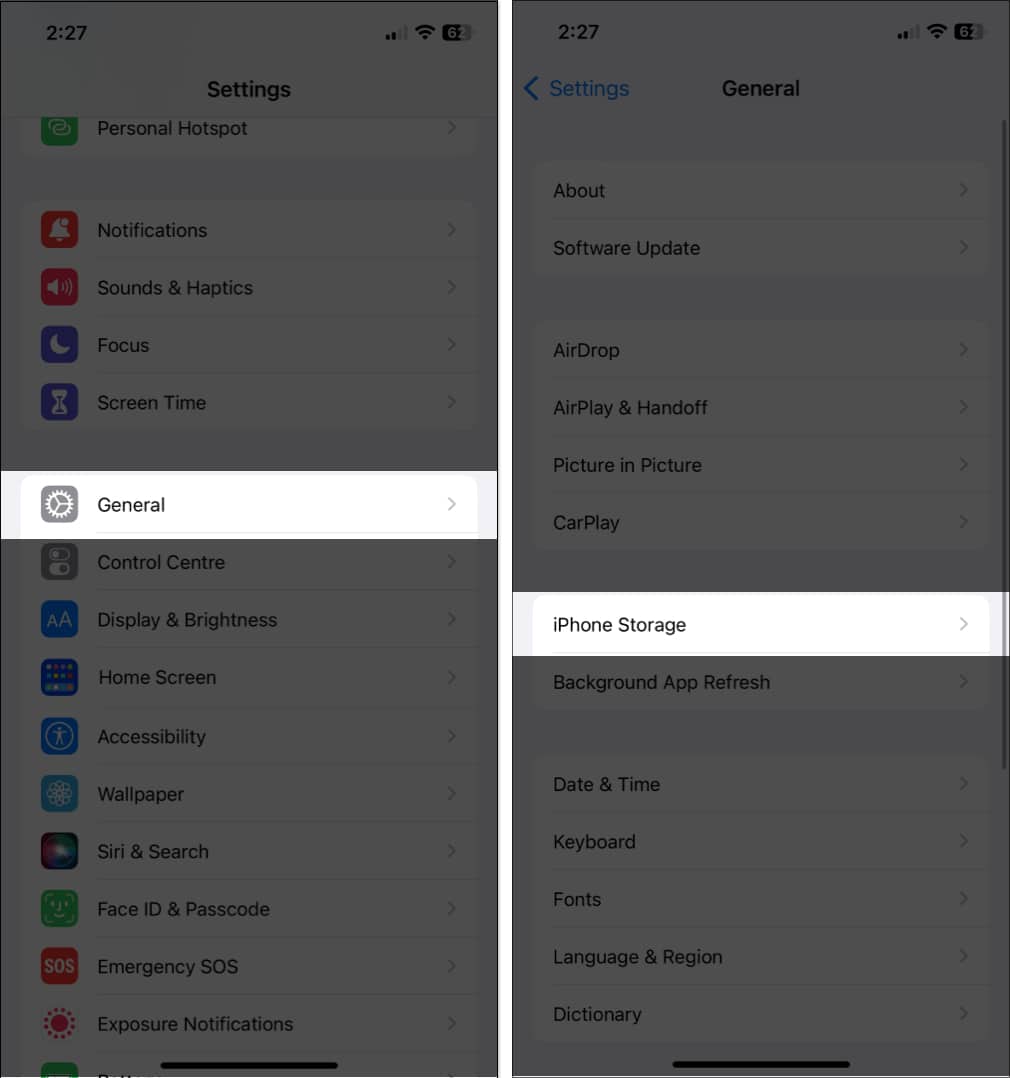
- Görgessen le, és válassza a Teams lehetőséget.
- Érintse meg kétszer az Alkalmazás letöltése gombot a választás megerősítéséhez.
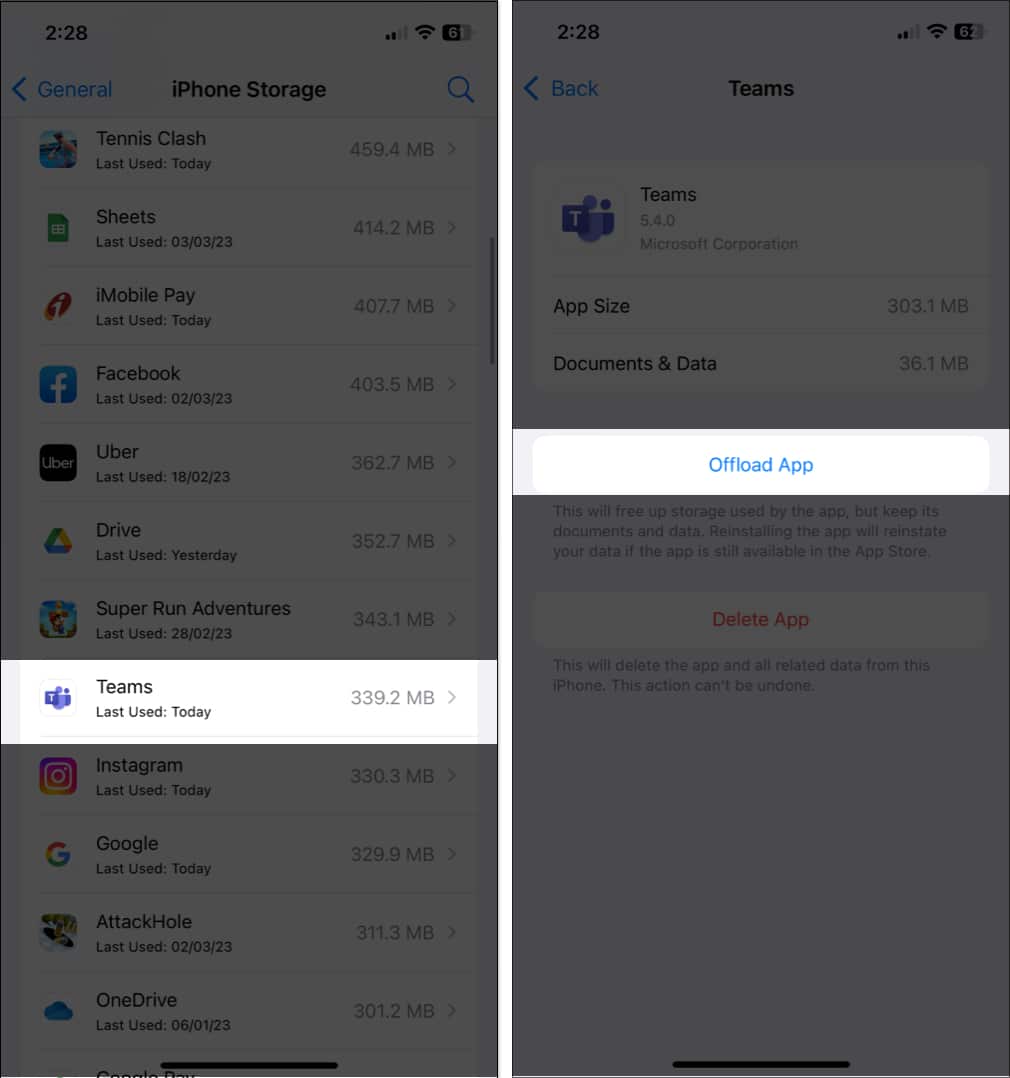
Ezzel törli az alkalmazás által használt összes tárhelyet, kivéve a dokumentumokat és az adatokat. Ezután a helyreállításhoz csak újra kell telepítenie az alkalmazást, ha még elérhető az App Store-ból.
A Beállítások alkalmazásból
- Indítsa el a Beállítások alkalmazást.
- Görgessen le, és koppintson a Csapatok elemre.
- Kapcsolja be az Alkalmazásadatok törlése lehetőséget.
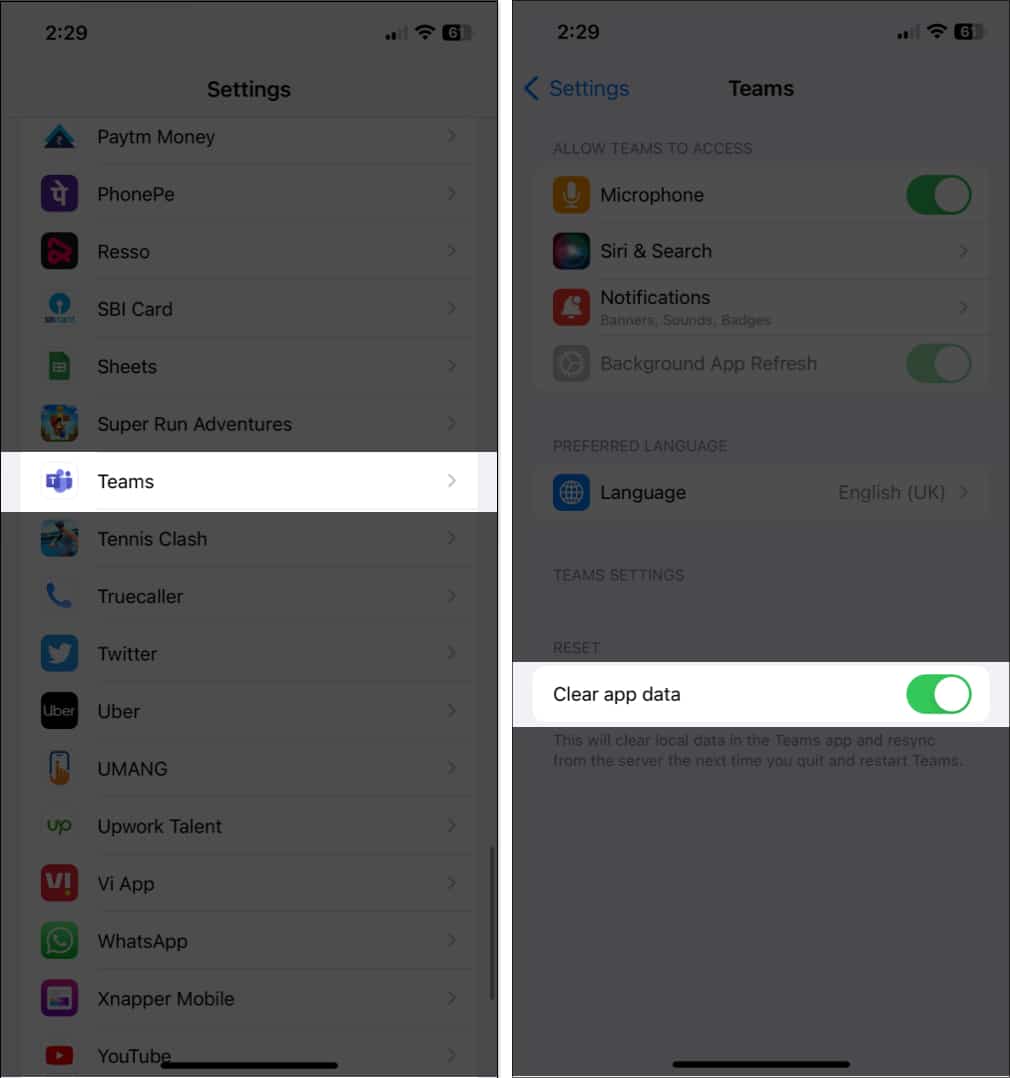
A Microsoft Teams gyorsítótár törlése Mac rendszeren
A Microsoft Teams egy olyan alkalmazás, amelyet sok szakember használ, mivel a Microsoft ökoszisztémája az egyik legjobb a termelékenységet növelő felhasználók számára. És ha az alkalmazás miatt összeomlik vagy más problémákkal szembesül, próbálja meg üríteni a gyorsítótárat.
A Finder használata
-
Kényszerített kilépés a Microsoft Teams alkalmazásból.
- Nyissa meg a Findert.
- Nyissa meg a Go menüt.
- Válassza az Ugrás mappához lehetőséget.
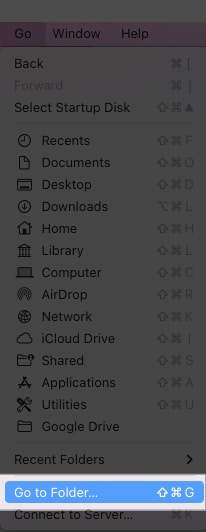
- Illessze be a következőket, és nyomja meg a return gombot.
~/Library/Application Support/Microsoft/Teams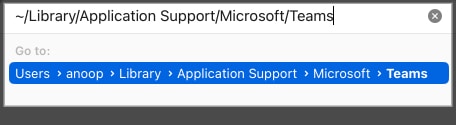
-
Törölje a benne lévő összes fájlt és mappát.
Ne aggódj; ezek a fájlok mind gyorsítótár-fájlok. Létezésük azért van, mert a Teams alkalmazás beállítja a szükséges fájlokat és mappákat.
A terminál használata
A Terminált sok mindenre használhatja, például a Microsoft Teams alkalmazás-gyorsítótárának törlésére. Azért”:
- Indítsa el a Terminált Mac rendszeren.
- Írja be a következő parancsot, és nyomja meg a return gombot.
rm -r ~/Library/Application\ Support/Microsoft/Teams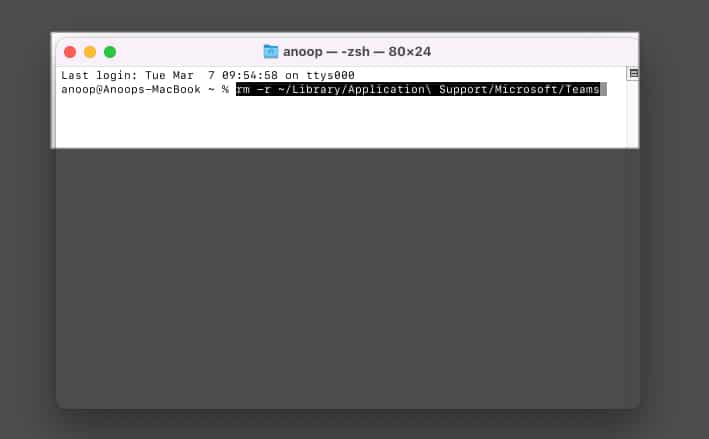
Bár nem fog látni megerősítést, ez a lépés törli a Microsoft Teams gyorsítótárát a Mac rendszeren.
A Microsoft Teams gyorsítótárának törlése webböngészőben
Az alkalmazáson kívül sok felhasználó használja a Microsoft Teamst a Mac böngészőkben.
Törölje a Microsoft Teams gyorsítótárát a Chrome-ban
A gyorsítótárat a Chrome for Microsoft Teamsben is törölheti. A következőket kell tennie:
- Nyissa meg a Chrome-ot, és keresse fel a Csapatok weboldala.
- Most nyomja meg a lakat ikont a keresősáv bal sarkában.
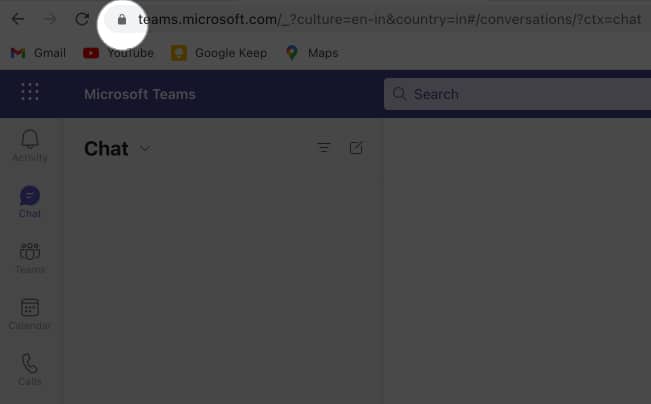
- Válassza a Webhely beállításai lehetőséget.
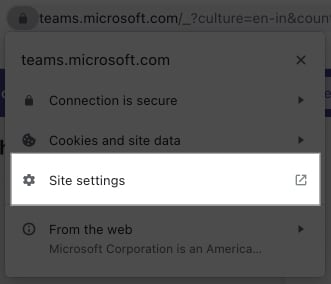
- Itt kattintson az Adatok törlése gombra.
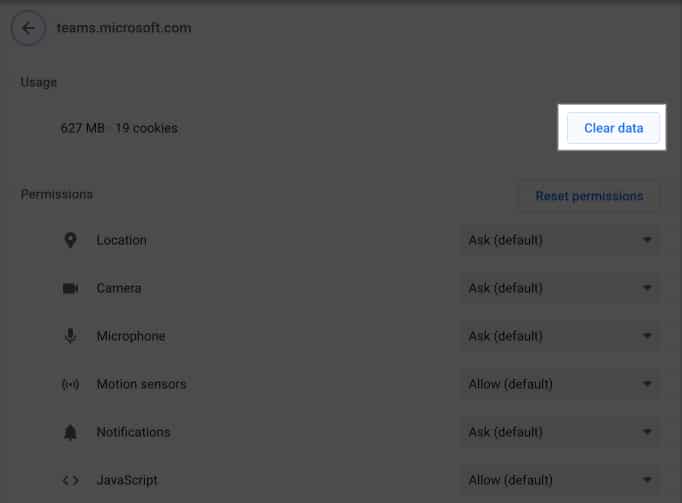
Törölje a Microsoft Teams gyorsítótárát az Edge-ben
- Másolja ezt a parancsot az Edge keresősávjába
edge://settings/sitedata. - Nyomja meg a return gombot.
- Most bontsa ki a következőket:
- Live.com
- Microsoft.com
- Microsoftonline.com
- Most kattintson a Teams melletti törlés ikonra.
- Folytassa a törlését minden helyről.
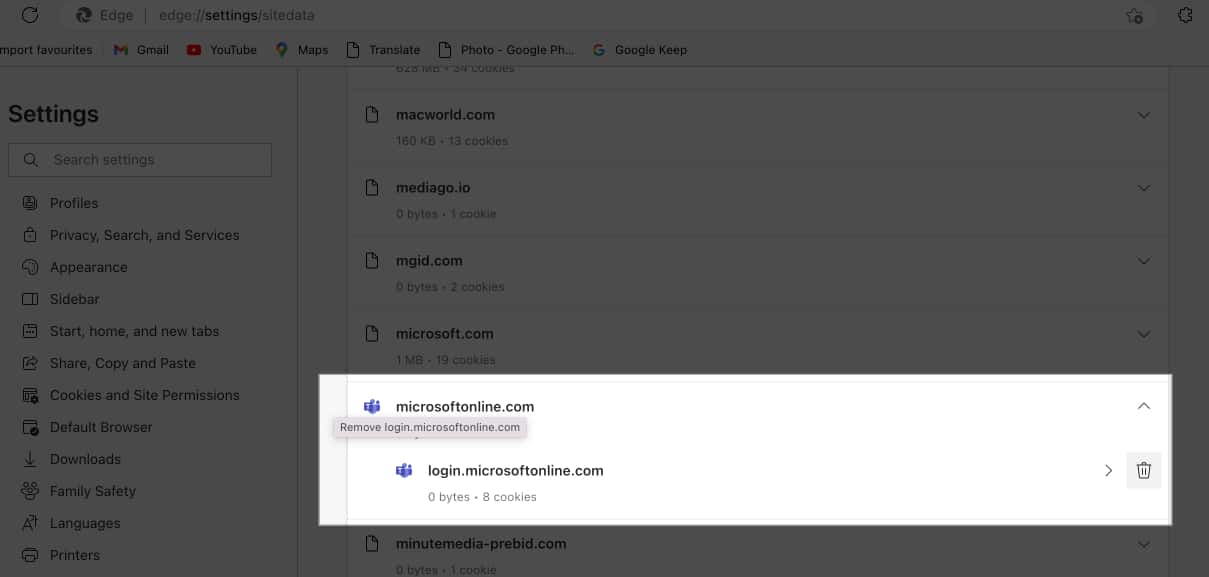
GYIK
A Microsoft Teams gyorsítótárának törlésekor nem veszít el egyetlen szükséges fájlt sem.
A gyorsítótár törlésekor csak az ideiglenes fájlokat törli, míg az adatok törlésével teljesen törli az alkalmazásban tárolt összes adatot.
Igen. Biztonságosan törölheti a Microsoft Teams gyorsítótárát Macen, iPhone-on vagy iPaden, mivel ez csak az ideiglenes fájlokat törli.
Ez az!
Remélem, hogy ezekkel a lépésekkel segítettem törölni a Microsoft Teams kliens gyorsítótárát iPhone, iPad és Mac rendszeren. Ha azonban továbbra is bármilyen javaslata vagy kérdése van, nyugodtan tegye fel őket a megjegyzésekben.
További érdekes olvasnivalók:
-
A Safari gyorsítótár, előzmények és cookie-k törlése iPhone vagy iPad készüléken
- Hogyan lehet törölni a RAM-ot iPhone-on
- A legjobb Microsoft Office alternatívák Machez