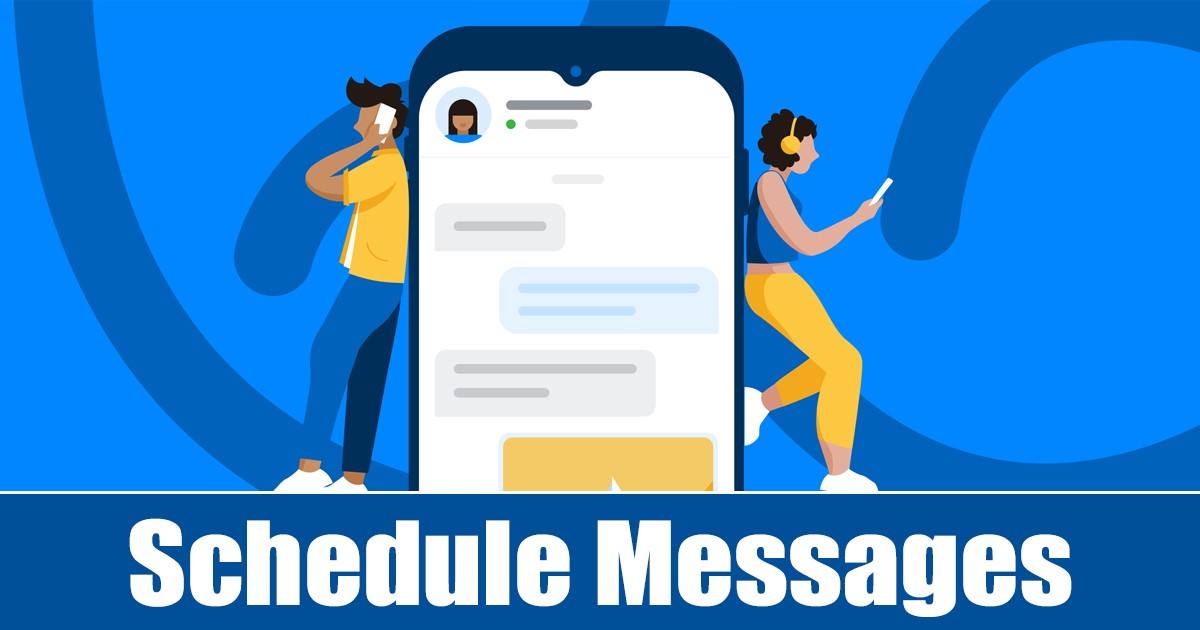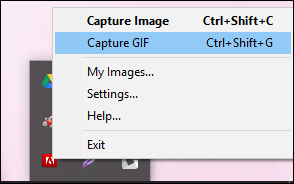Valószínűleg ismeri a Lemezkezelő segédprogramot, ha Windows operációs rendszert használ. A Lemezkezelés egy beépített szolgáltatás, amellyel a számítógépére telepített meghajtókat kezelheti.
A Lemezkezelő segédprogrammal könnyedén kezelheti meghajtóit, például merevlemez-meghajtókat, optikai meghajtókat, flash meghajtókat stb. Használhatja particionálására, meghajtóbetűjelek hozzárendelésére és meghajtóinak formázására is.
A Microsoft új operációs rendszere, a Windows 11 is rendelkezik ezzel a funkcióval, de a beállítások között el van rejtve. Ezért, ha a Windows 11 rendszerben a Lemezkezelő segédprogram elérésének módjait keresi, akkor a megfelelő útmutatót olvassa el.
5 legjobb módja a Lemezkezelés megnyitásának Windows 11 rendszeren
Ez a cikk felsorol néhány legjobb módszert a Lemezkezelés megnyitására a Windows 11 rendszeren. Nézzük tehát.
1) Hozzáférés a Lemezkezeléshez a Windows 11 keresésből
A Windows 11 keresési funkcióját használjuk a Lemezkezelő eszköz eléréséhez ebben a módszerben. Ezután kövesse az alább megosztott egyszerű lépéseket.
1. Először kattintson a Windows 11 keresésre, és írja be a Lemezkezelés parancsot.
2. Kattintson a Merevlemez-partíciók létrehozása és formázása lehetőségre az opciók listájában.
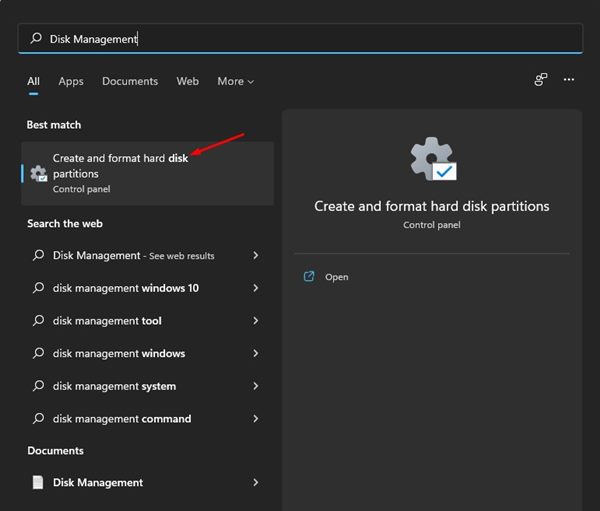
3. Ezzel megnyílik a Lemezkezelő eszköz a Windows 11 rendszeren.
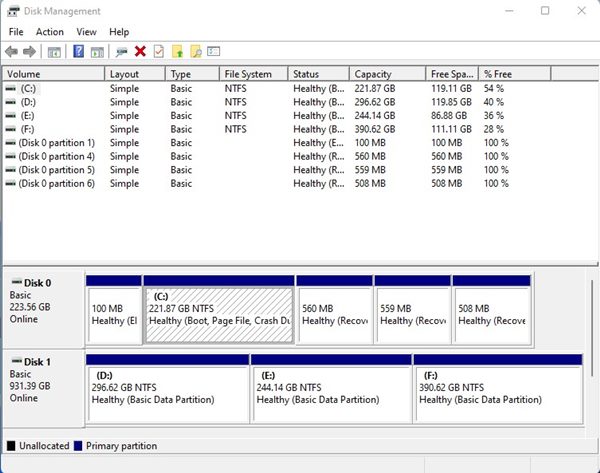
Ez az! Kész vagy. Így nyithatja meg a Lemezkezelő segédprogramot a Windows 11 rendszeren keresésen keresztül.
2) A Windows 11 tápellátás menüjének használata
Nos, a Windows 11 tartalmaz egy másodlagos Start menüt, amely Power Menu néven ismert. A Lemezkezelő segédprogram közvetlen eléréséhez használja a Power Menu (Energiaellátás) menüt. A Power Menu eléréséhez a Windows 11 rendszerben meg kell nyomnia a Windows Key + X gombot.
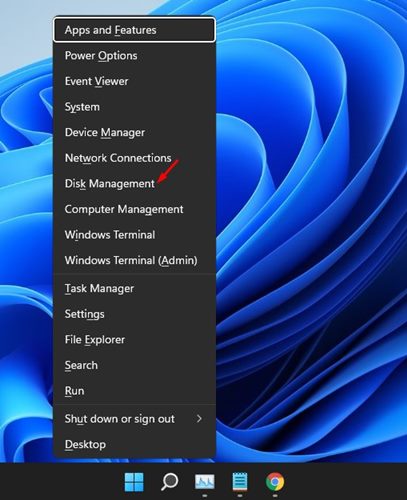
Alternatív megoldásként kattintson a jobb gombbal a Windows 11 Start gombjára a Power Menu megnyitásához. Ezután kattintson a Lemezkezelés elemre a Power menüben az eszköz megnyitásához.
3) Nyissa meg a Lemezkezelést a Számítógép-kezelés menüből
A Lemezkezelés elérésének másik egyszerű módja a Számítógép-kezelő eszköz. A Windows 11 Számítógép-kezelő eszköze különféle eszközökhöz biztosít hozzáférést egy helyen. A következőképpen érheti el a lemezkezelést a számítógépkezelés menüből.
1. Először kattintson a Windows 11 Keresés elemre, és írja be a Számítógép-kezelés parancsot. Ezután nyissa meg a Számítógép-kezelő eszközt a listából.
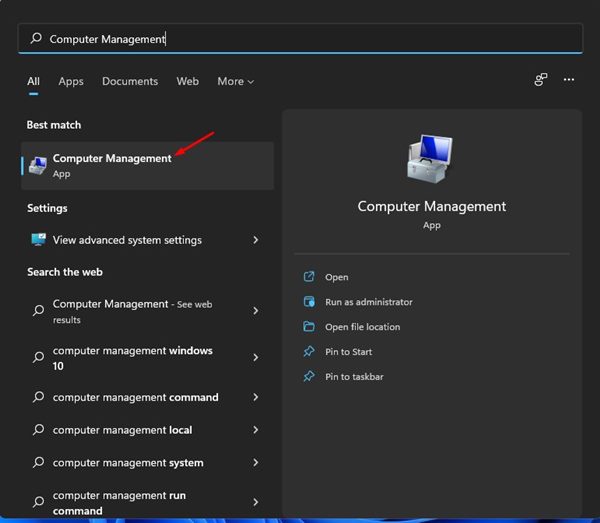
2. A jobb oldalon bontsa ki a Tárolás részt, és kattintson a Lemezkezelés elemre.
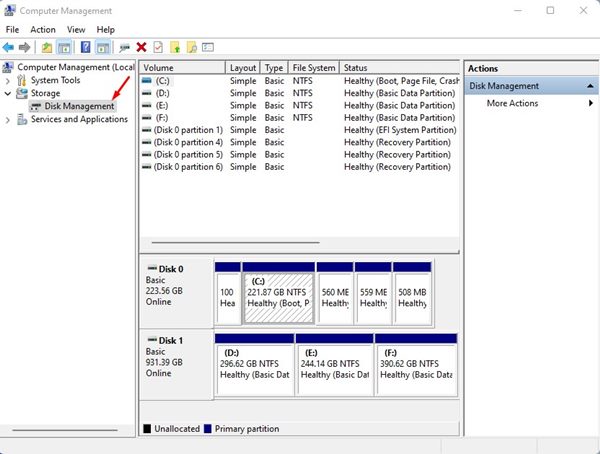
Ez az! Kész vagy. Most látni fogja a Lemezkezelő eszközt a Számítógép-kezelő segédprogramban.
4) Hozzáférés a Lemezkezeléshez a RUN paranccsal
A RUN párbeszédpanelt használjuk a Lemezkezelő segédprogram eléréséhez ebben a módszerben. Íme néhány egyszerű lépés, amelyet követnie kell.
1. Először nyomja meg a Windows Key + R gombot a RUN párbeszédpanel megnyitásához.
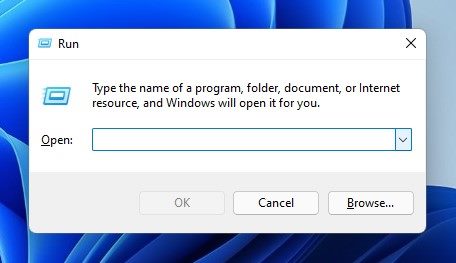
2. A RUN párbeszédpanelen írja be a diskmgmt.msc parancsot, és nyomja meg az Enter gombot.
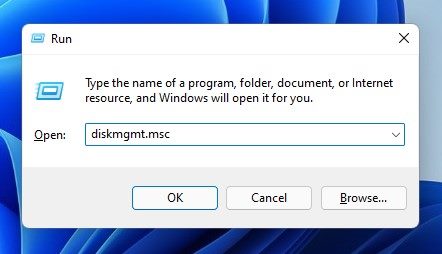
3. Ezzel megnyílik a Lemezkezelő segédprogram a Windows 11 rendszeren.
Ez az! Kész vagy. Így érheti el a Lemezkezelő segédprogramot Windows 11 rendszeren a RUN párbeszédpanelen keresztül.
5) Nyissa meg a Lemezkezelést a parancssoron keresztül
A RUN menühöz hasonlóan a Command Prompt segédprogramot is használhatja a Lemezkezelő eszköz eléréséhez. Íme néhány egyszerű lépés, amelyet követnie kell.
1. Először nyissa meg a Windows 11 keresést, és írja be a Parancssorba. Kattintson a jobb gombbal a Parancssorra, és válassza a Futtatás rendszergazdaként lehetőséget.
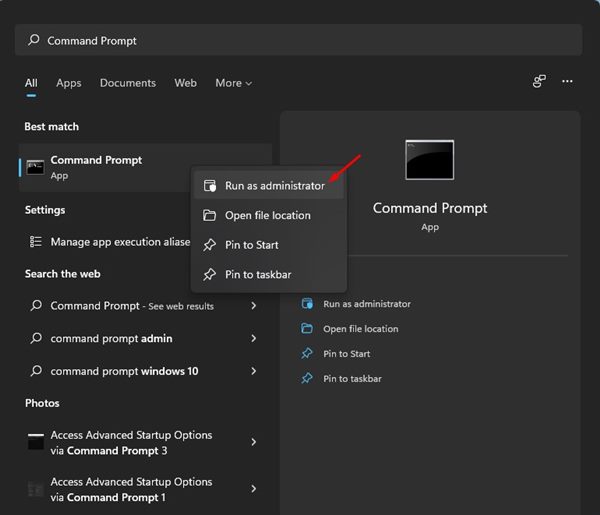
2. A Parancssor ablakban írja be a diskmgmt.msc parancsot, és nyomja meg az Enter gombot.

Ez az! Kész vagy. Ezzel azonnal megnyílik a Lemezkezelő segédprogram a Windows 11 operációs rendszeren.
A Lemezkezelő segédprogram Windows 11 rendszeren való elérésének különböző módjai. Remélem, ez a cikk segített Önnek! Kérjük, ossza meg barátaival is. Ha kétségei vannak ezzel kapcsolatban, tudassa velünk az alábbi megjegyzés rovatban.