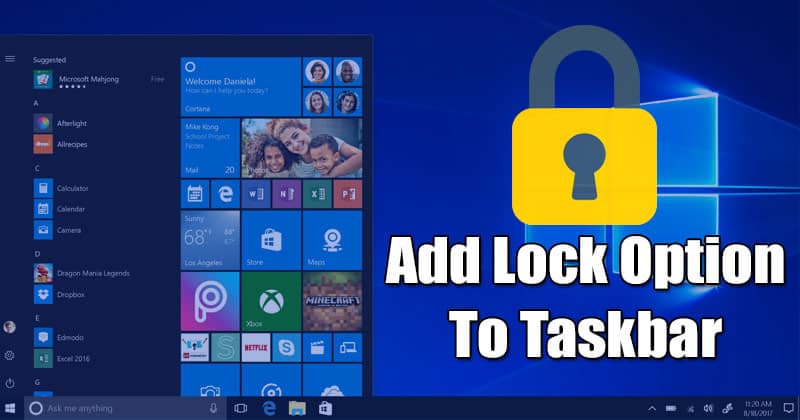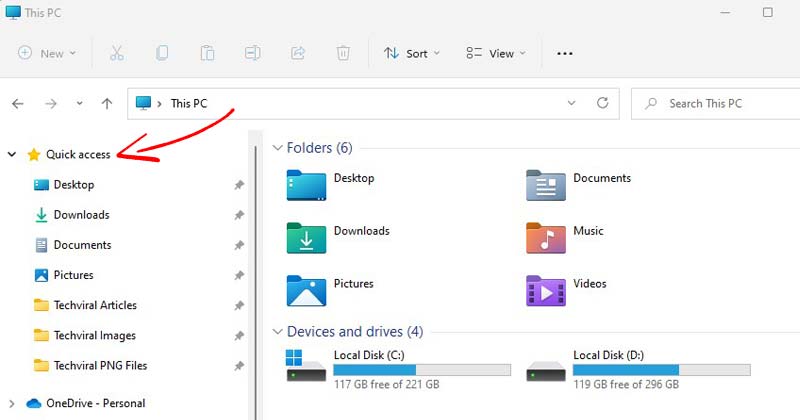
A Windows 11 felhasználók észrevették az új ikonokat a Fájlkezelőben. A File Explorer eléréséhez nyissa meg a This PC mappát. Az ikonok a bal oldali ablaktáblában megjelenő Gyorselérés mappában is megjelennek.
Ebben a cikkben a Windows 11 gyorselérési funkciójáról és annak hasznosságáról fogunk beszélni. A Quick Access alapvetően egy menü, amely lehetővé teszi a leggyakrabban használt fájlok és mappák gyors elérését.
A gyakran használt mappákat hozzáadhatja a Gyorselérési menühöz. Valójában a Gyorselérés menüben megjelenő fájlok és mappák automatikusan megváltoznak, amikor különböző fájlokat és mappákat ér el.
Ez sok felhasználó számára hasznos lehet, de nem mindenkinek szól. Például sok felhasználó megosztja számítógépét más családtagokkal, és nem akarja megmutatni, hogy mire jutott.
Lépések a legutóbbi fájlok/mappák gyors hozzáférésből való eltávolításához a Windows 11 rendszerben
Sok felhasználó szeretné elrejteni nemrégiben és gyakran használt mappáit a Gyorselérésben. Tehát, ha Ön is ugyanazt keresi, akkor a megfelelő útmutatót olvassa. Ebben a cikkben egy lépésről lépésre ismertetjük, hogyan rejtheti el a közelmúltban használt fájlokat és gyakran használt mappákat a Gyorselérésben.
A közelmúltban használt fájlok elrejtése a gyorselérésben
Nagyon könnyű elrejteni a közelmúltban használt fájlokat a Gyors hozzáférésben. Nem kell módosítania a beállításjegyzéket, és nem kell harmadik féltől származó alkalmazást telepítenie. A közelmúltban használt fájlok elrejtésének lehetősége a Gyorselérésben magán a Fájlkezelőn múlik.
1. Először nyissa meg a File Explorer programot a Windows 11 rendszerű számítógépén.
2. Ezután kattintson a három pontra az alábbiak szerint.
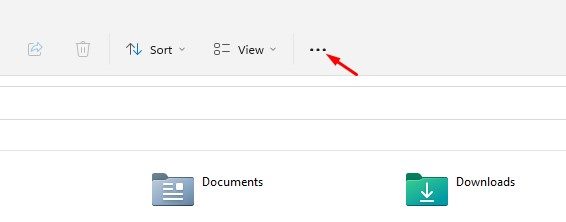
3. A megjelenő listában kattintson a Beállítások elemre.
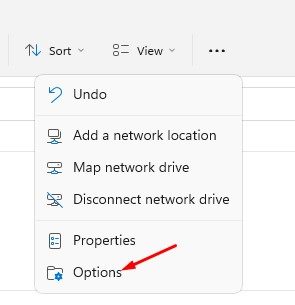
4. A Mappabeállítások párbeszédpanelen váltson át az Általános lapra. Az Adatvédelem alatt törölje a jelet a Legutóbb használt fájlok megjelenítése a Gyorselérésben jelölőnégyzetből.
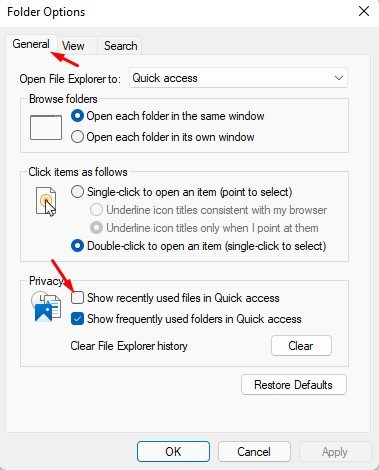
5. Ha el szeretné rejteni a Gyakran használt mappákat a Gyorselérésben, akkor törölje a jelölést a Gyakran használt mappák megjelenítése a Gyorselérésben jelölőnégyzetből is.
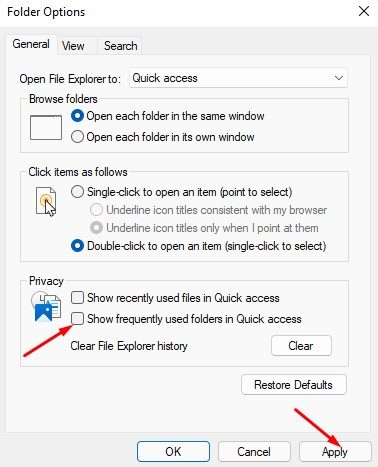
5. Ha végzett, kattintson a Fájlböngésző előzményeinek törlése melletti Törlés gombra. Ezzel azonnal eltávolítja a legutóbb használt fájlokat a Gyors hozzáférésből.
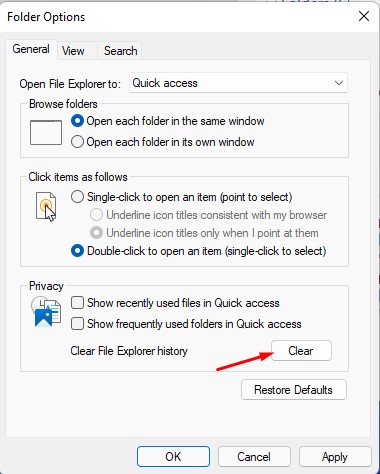
Ez az! Kész vagy. Ezzel elrejti a legutóbb használt fájlokat és gyakran használt mappákat a Windows 11 gyorselérési funkciójában.
A gyorselérési mappák visszaállítása a Windows 11 rendszerben
Kevés felhasználó számolt be arról, hogy a változások nem tükröződnek a Gyorselérési panelen. Ha ugyanazzal a problémával szembesül, alaphelyzetbe kell állítania a Gyorselérési mappát a Windows 11 rendszerben. A következőket kell tennie.
1. Először is nyissa meg a Fájlkezelőt a számítógépén, majd nyissa meg a C:Drive-ot vagy a rendszertelepítő meghajtót.
2. A címsorba illessze be a következő elérési utat, és nyomja meg az Enter gombot.
%AppData%\Microsoft\Windows\Recent\AutomaticDestinations

3. Ezzel az AutomaticDestinations mappába kerül. Ebben a mappában meg kell találnia az f01b4d95cf55d32a.automaticDestinations-ms fájlt. A fájl megkereséséhez használhatja a keresőmezőt.
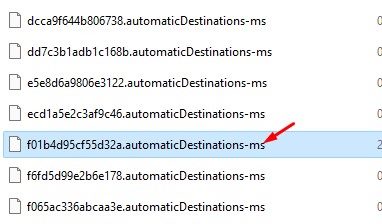
4. Miután megtalálta a fájlt, kattintson rá jobb gombbal, és válassza a Törlés opciót.
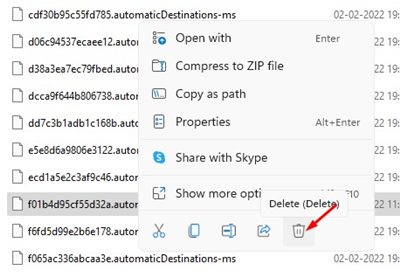
5. Ha végzett, zárja be az összes fájlkezelő ablakot, és nyissa meg újra a Fájlkezelőt. Most az alapértelmezett mappákat fogja látni a Gyorselérés menüben.
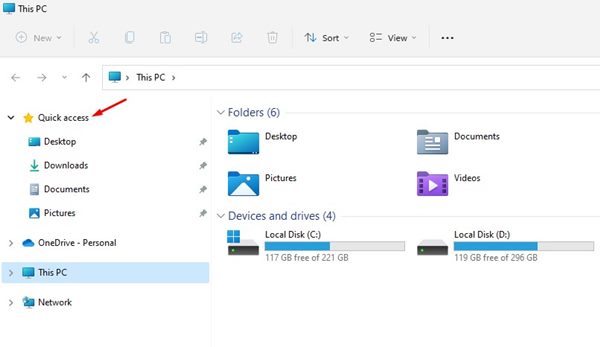
Ez az! Kész vagy. Így állíthatja vissza a gyorselérési mappákat a Windows 11 rendszerben.
A Windows 11 gyorselérési mappájának testreszabása meglehetősen egyszerű. Remélem, ez a cikk segített Önnek! Kérjük, ossza meg barátaival is. Ha kétségei vannak ezzel kapcsolatban, tudassa velünk az alábbi megjegyzés rovatban.