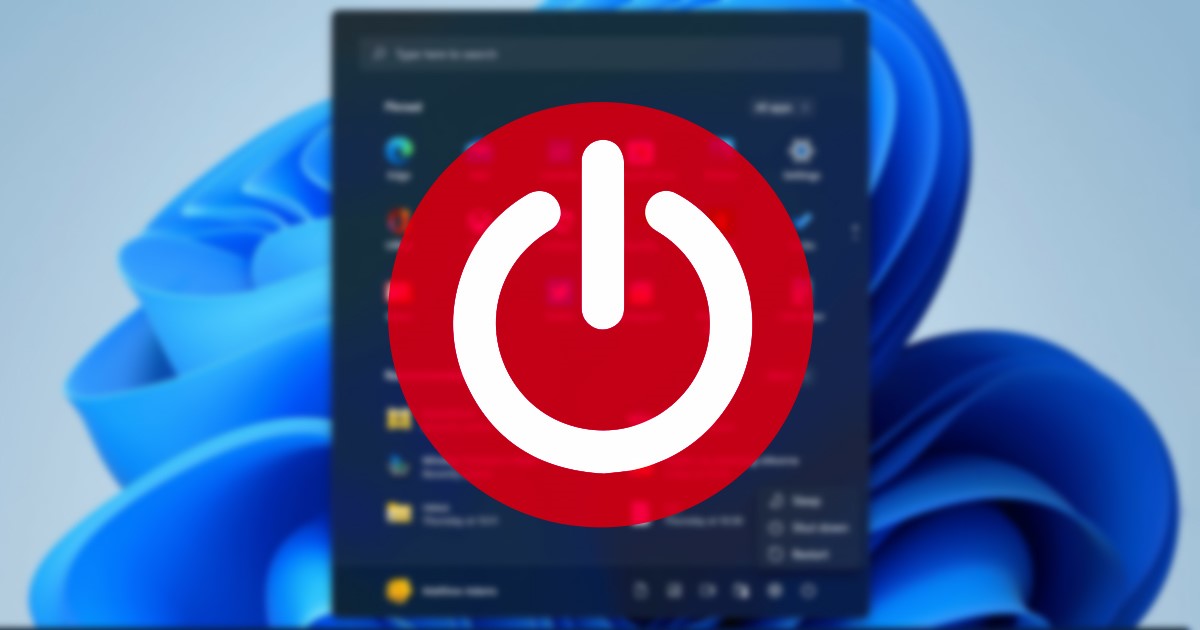
Ha gyakran hagyja felügyelet nélkül a Windows 11 rendszerű számítógépét, a legjobb, ha ütemezi az automatikus leállítást. Ezzel megőrzi Windows 11-es eszköze akkumulátorának élettartamát, és időt ad a hardverösszetevőknek, hogy lehűljenek.
Windows 11 rendszeren harmadik féltől származó automatikus leállító alkalmazásokat vagy Feladatütemezőt használhat a leállás ütemezéséhez. Ha a Feladatütemező alkalmazást használja, naponta, egy adott időpontban leállíthatja a számítógépet.
A leállás ütemezésének lépései a Windows 11 rendszerben
Tehát, ha érdekli a leállás ütemezése a Windows 11 rendszerű számítógépen, akkor a megfelelő útmutatót olvassa el. Az alábbiakban megosztottunk egy lépésről lépésre szóló útmutatót a Windows 11 leállításának ütemezéséhez a Feladatütemezőn keresztül. Kezdjük el.
1. Először kattintson a Windows 11 keresésre, és írja be a Task Scheduler parancsot. Ezután nyissa meg a Feladatütemező alkalmazást a lehetőségek listájából.
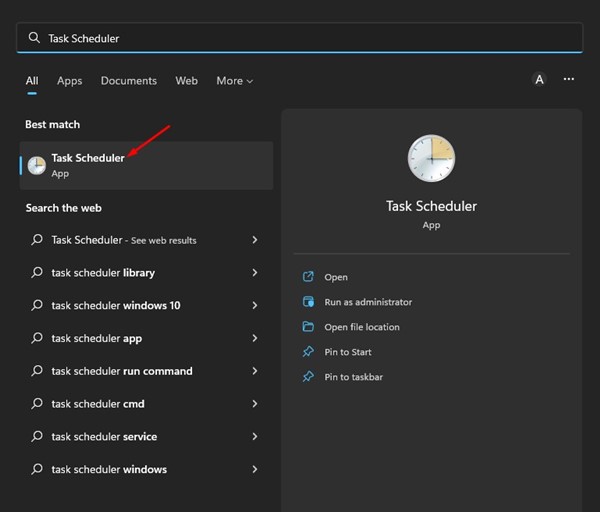
2. A Feladatütemezőben válassza ki a Feladatütemező könyvtárat, és válassza a „Feladat létrehozása” lehetőséget.
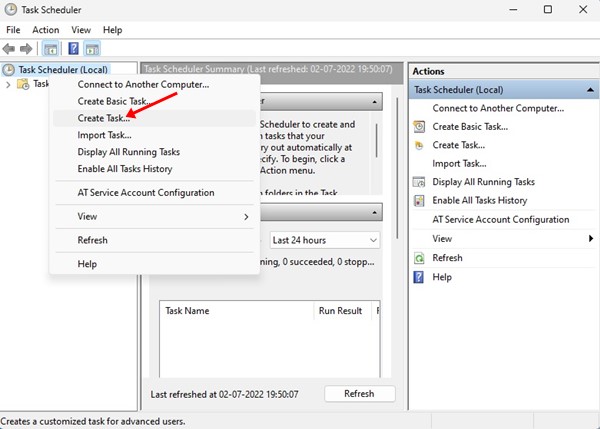
3. Az Általános lapon írja be a Feladat nevét a “Név” mezőbe. Ha végzett, jelölje be a „Futtatás, függetlenül attól, hogy a felhasználó be van jelentkezve” és „Futtatás a legmagasabb jogosultságokkal” opciókat. Ha végzett, válassza ki a „Windows 10” lehetőséget a Konfigurálás ehhez: legördülő menüből. A módosítások elvégzése után kattintson az OK gombra.
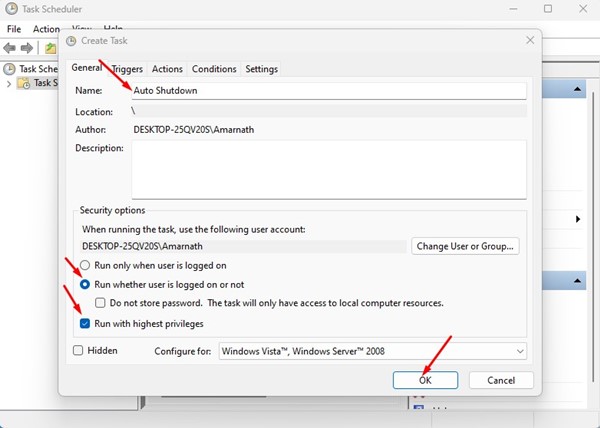
4. Most váltson át a Triggerek lapra, és kattintson az „Új” gombra.
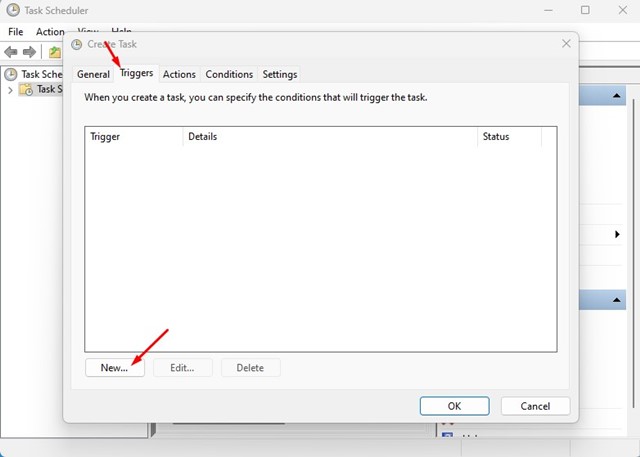
5. Az Új eseményindító ablakban válassza az „Ütemezés szerint” lehetőséget a Feladat indítása legördülő menüben. Ha elkészült, állítsa be az ütemezési beállításokat – Időintervallum, Kezdés időpontja, Ismétlődő dátum stb. Alul jelölje be az „Engedélyezve” lehetőséget, és kattintson az OK gombra.
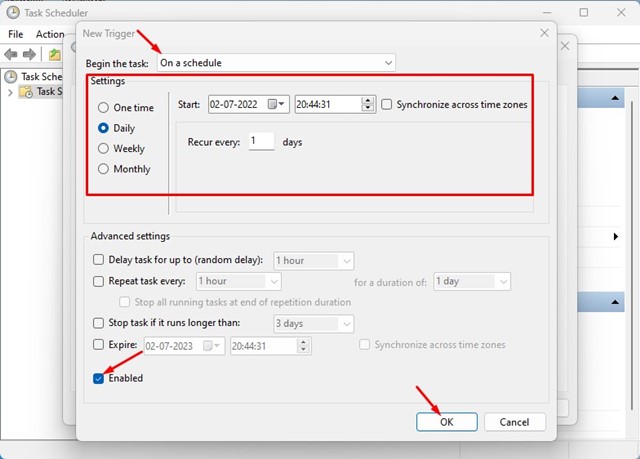
6. Most váltson át a Műveletek lapra, és kattintson az „Új” gombra alul.
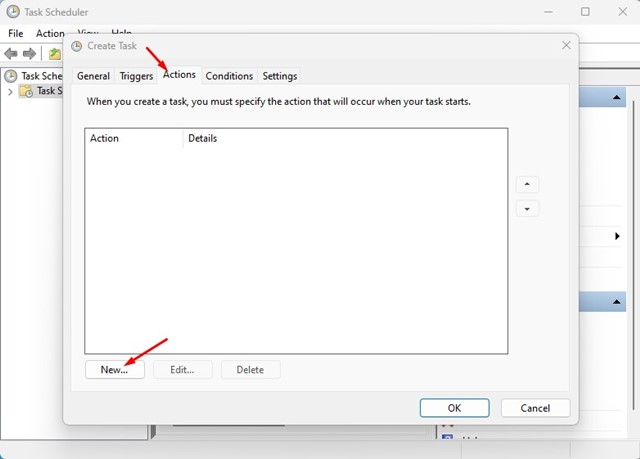
7. Válassza a “Program indítása” lehetőséget a Művelet legördülő menüben. A Program/script: mezőbe írja be a „shutdown.exe” parancsot. Ezután az Argumentumok hozzáadása (nem kötelező): mezőbe írja be a következő parancsot: /s /t 60 "PC will shutdown in 60 seconds". A módosítások elvégzése után kattintson az OK gombra.
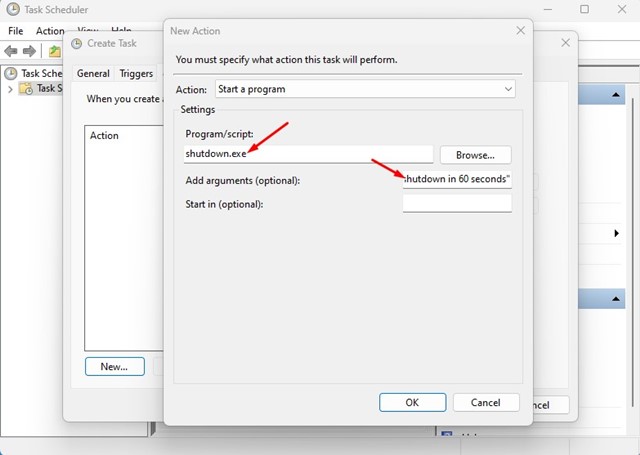
8. Most váltson át a Feltételek lapra, és jelölje be a „Számítógép felébresztése a feladat futtatásához” lehetőséget. Az összes többi lehetőséget le kell tiltani a Feltételek lapon. A módosítások elvégzése után kattintson az OK gombra.
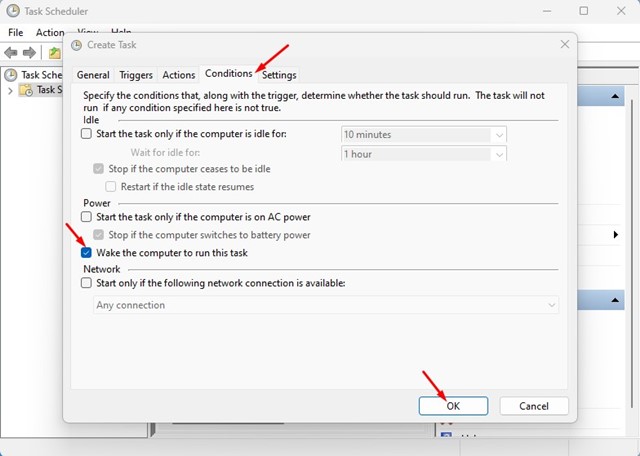
Ez az! Ez egy feladatot hoz létre a Windows 11 rendszerű számítógépen, amely egy adott időpontban leállítja a számítógépet.
Hogyan lehet törölni a leállási ütemtervet?
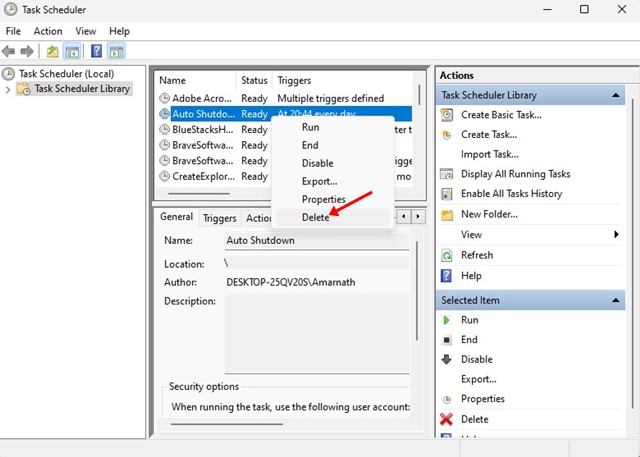
Ha nem szeretné, hogy a Windows 11 automatikusan leálljon, törölnie kell a létrehozott feladatot. Ehhez nyissa meg a Feladatütemező > Feladatütemező könyvtárat. A Feladatütemező könyvtárban keresse meg a létrehozott feladatot. Ha megtalálta, kattintson rá jobb gombbal, és válassza a “Törlés” lehetőséget.
Tehát ennyi a Windows 11 rendszerű számítógépek leállásának ütemezése. Más harmadik féltől származó alkalmazásokat is használhat, például a klasszikus leállítási időzítőt a leállás ütemezéséhez a Windows 11 rendszerben. Ha további segítségre van szüksége, tudassa velünk a megjegyzésekben.




