
A kéttényezős hitelesítés, más néven többtényezős hitelesítés, alapvetően egy olyan rendszer, amely további biztonsági réteget ad az online fiókokhoz. A ma használt népszerű közösségi oldalak többsége lehetőséget kínál a kéttényezős hitelesítési biztonsági funkció engedélyezésére.
Amikor engedélyezi ezt a funkciót, a fiókokba való bejelentkezéshez szükséges jelszó megadása helyett a telefonszámára küldött kódot kell megadnia. Ez a további lépés megakadályozza, hogy a fenyegetést okozó szereplők hozzáférjenek fiókjához, még akkor is, ha ismerik jelszavát.
Ha a Discordot asztali számítógépen vagy mobilon használja, engedélyezheti a kétfaktoros hitelesítést a játékszolgáltatásban. Tehát, ha érdekli a kéttényezős hitelesítés engedélyezése Discord-fiókjában, akkor a megfelelő útmutatót olvassa el.
A kéttényezős hitelesítés engedélyezésének/letiltásának lépései a Discord rendszeren
Ez a cikk egy lépésről lépésre ismerteti, hogyan kapcsolhatja be vagy ki a kéttényezős hitelesítést Discord mobilalkalmazásában és asztali verziójában. Nézzük meg.
1) Engedélyezze a Discord kéttényezős hitelesítést (asztali és web)
Ha számítógépéről/laptopjáról használja a játékszolgáltatást, kövesse ezeket a lépéseket a kéttényezős hitelesítés engedélyezéséhez. Íme néhány egyszerű lépés, amelyet követnie kell.
1. Először is nyissa meg a Discord alkalmazást az asztalon, és kattintson a neve mögött található beállítások fogaskerék ikonra.
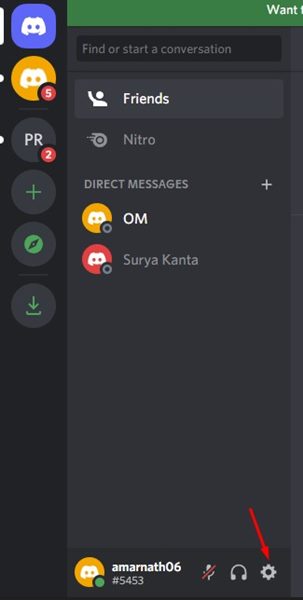
2. A Beállítások oldalon kattintson a Fiókom részre az alábbiak szerint.
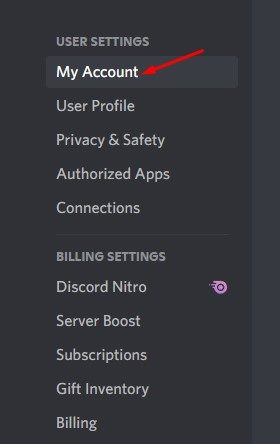
3. A jobb oldalon keresse meg a Kéttényezős hitelesítés részt, és kattintson a “Kéttényezős hitelesítés engedélyezése” gombra.
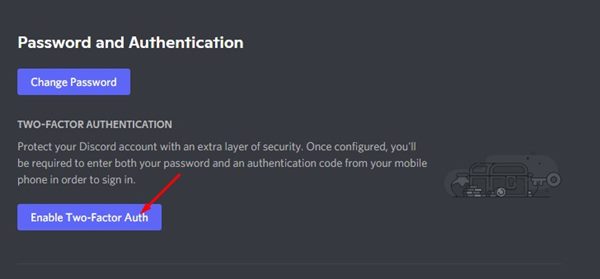
4. Most meg kell adnia a fiók jelszavát. Egyszerűen írja be a jelszót, és kattintson a Folytatás gombra.
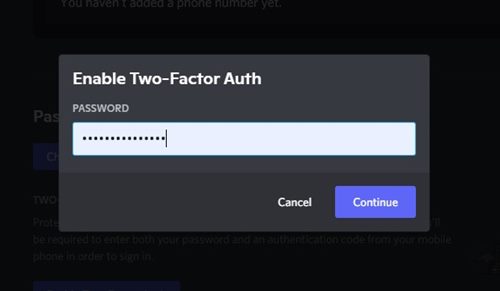
5. Most meg kell nyitnia az Authentication alkalmazást a telefonon, és be kell olvasnia a Discord asztali alkalmazásban megjelenő QR-kódot. Bármely Hitelesítő alkalmazást használhatja, de javasoljuk a Google Hitelesítőt.
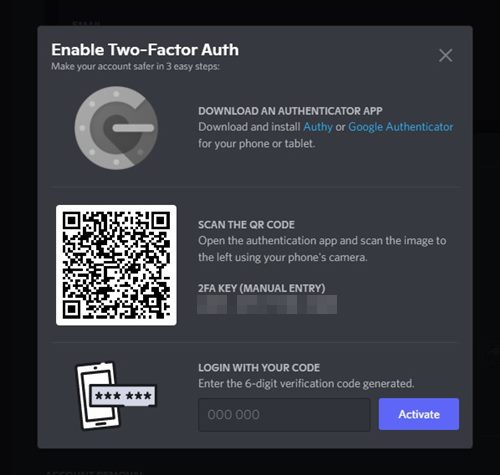
6. Miután engedélyezte, most lehetőség nyílik az SMS-hitelesítés engedélyezésére. Alternatív megoldásként letöltheti a biztonsági kódokat is, hogy hozzáférjen fiókjához, ha elveszíti hozzáférését a hitelesítő alkalmazáshoz.
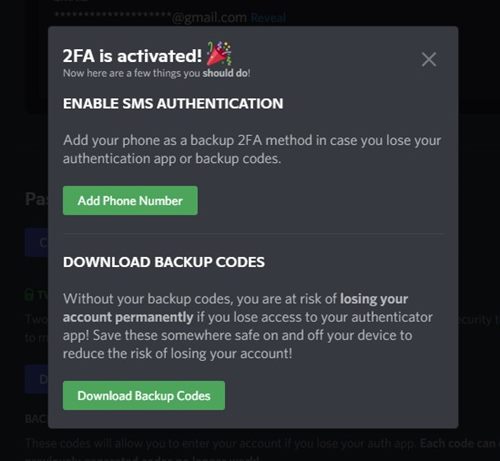
7. A kéttényezős hitelesítés letiltásához lépjen a Beállítások > Saját fiókok > Jelszó és hitelesítés menüpontra.
8. A kéttényezős hitelesítés részben kattintson a 2FA eltávolítása gombra az alábbiak szerint.
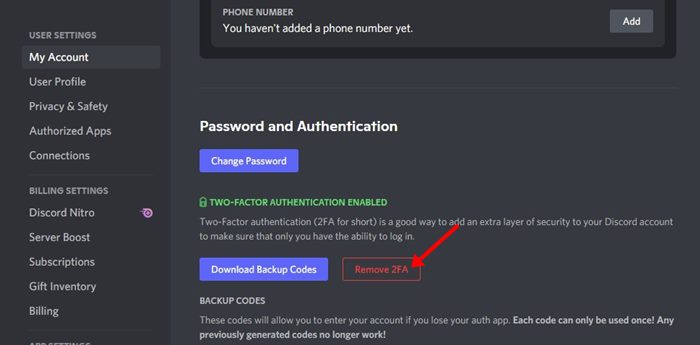
9. A megerősítő párbeszédpanelen írja be a kódot a hitelesítő alkalmazásból, és kattintson a 2FA eltávolítása gombra.
Ez az! Kész vagy. Így engedélyezheti vagy letilthatja a kéttényezős hitelesítést a Discord for Desktop alkalmazásban.
2) Engedélyezze a kéttényezős hitelesítést a Discord rendszeren (Android/iOS)
Akár a Discord mobilalkalmazásával is engedélyezheti fiókjában a kéttényezős hitelesítést. Íme néhány egyszerű lépés, amelyet követnie kell.
1. Először nyissa meg a Discord alkalmazást Android/iOS rendszerén, és érintse meg a profilképét.
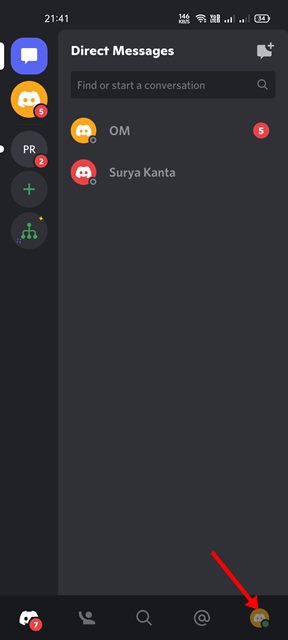
2. Az opciók listájában érintse meg a Saját fiók elemet.
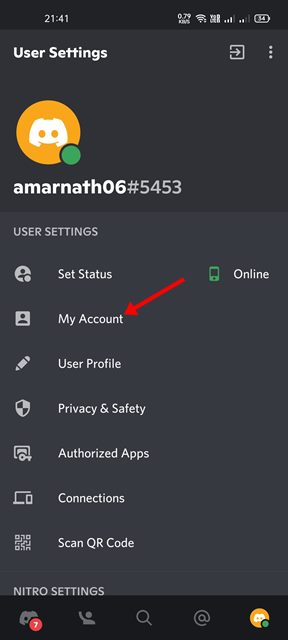
3. A Saját fiók oldalon görgessen lefelé, és érintse meg a Kéttényezős hitelesítés engedélyezése gombot, az alábbiak szerint.
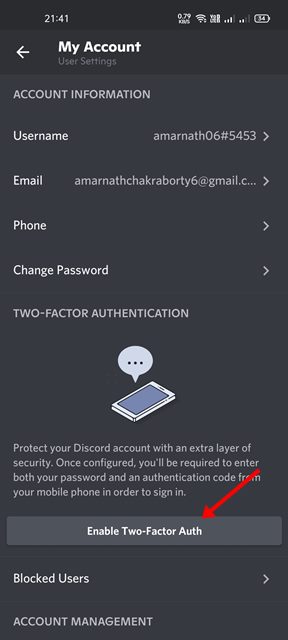
4. Most meg kell adnia a jelszót. Egyszerűen írja be a jelszót, és érintse meg a Megerősítés gombot.
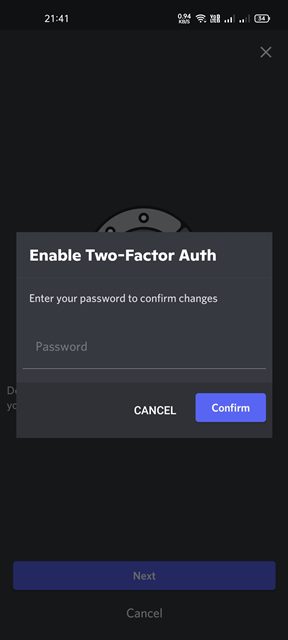
5. Most egy hitelesítő alkalmazást kell letöltenie a 2FA engedélyezéséhez. Töltse le a Google Hitelesítőt, és koppintson a Tovább gombra az alábbiak szerint.
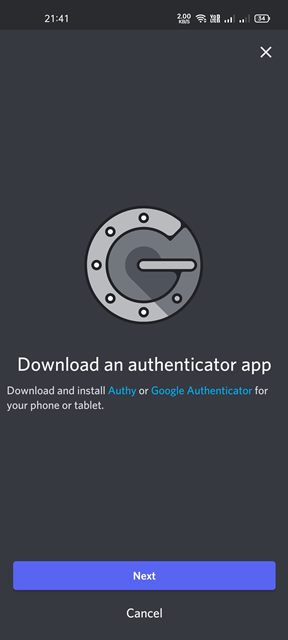
6. Egyszerűen nyissa meg a Google Authenticator alkalmazást, és másolja és illessze be a 2FA kódot a Discord alkalmazásba. Ha elkészült, érintse meg a Tovább gombot.
7. Miután engedélyezte, most lehetőség nyílik az SMS-hitelesítés engedélyezésére. Ha elkészült, érintse meg a Kész gombot.

8. Ha szeretné letiltani a 2FA-t, nyissa meg a Saját fiók oldalt, és érintse meg a 2FA eltávolítása opciót.
9. Most nyissa meg a hitelesítési alkalmazást, és írja be a kódot. Ha végzett, érintse meg a Megerősítés gombot.
Ez az! Kész vagy. Így engedélyezheti vagy letilthatja a kéttényezős hitelesítést Android vagy iOS rendszeren.
Ezt a két módszert követheti a kéttényezős hitelesítés engedélyezéséhez vagy letiltásához Discord-fiókjában. Remélem, ez a cikk segített Önnek! Kérjük, ossza meg barátaival is. Ha kétségei vannak ezzel kapcsolatban, tudassa velünk az alábbi megjegyzés rovatban.