
A hálózati csatolókártya (NIC), amelyet általában hálózati adapternek neveznek, egy számítógép-összetevő, amelyet egy másik számítógéppel való kommunikációra használnak. Például vezetékes vagy vezeték nélküli kapcsolaton keresztül csatlakoztatja számítógépünket a hálózathoz és az internethez.
Ebből a cikkből megtudhatja, hogyan ellenőrizheti a hálózati kártya sebességét a Windows 11 rendszerben. Most felteheti a kérdést, hogy miért kell bárkinek ellenőriznie a hálózati kártya sebességét. Az aktuális kapcsolati sebesség ismerete azonban sok esetben nagyon előnyös lehet.
A hálózati kártya tényleges sebességének ismerete segíthet megállapítani, hogy az adapter a műszaki specifikációinak megfelelően működik-e, és segíthet diagnosztizálni néhány, az internet teljesítményével kapcsolatos problémát.
Ezenkívül, ha az internetcsomag frissítését tervezi, a hálózati adapter maximális sebességének ismerete segít meghatározni, hogy ki tudja-e használni a maximális sebességet és sávszélességet.
3 legjobb módszer a hálózati adapter csatlakozási sebességének ellenőrzésére
Bármilyen hálózati kártyát is használ a számítógép, ha Windows 11-et használ, egyszerű lépésekkel ellenőrizheti a kapcsolat sebességét. Az alábbiakban megosztottunk néhány egyszerű módszert a hálózati adapter sebességének ellenőrzésére a Windows 11 rendszerben. Nézzük meg.
1) Ellenőrizze a hálózati adapter sebességét a beállításoknál
A Windows 11 Beállítások alkalmazását használjuk a hálózati adapter sebességének ellenőrzésére ebben a módszerben. Íme néhány egyszerű lépés, amelyet követnie kell.
1. Először kattintson a Windows 11 Start gombra, és válassza a Beállítások lehetőséget.
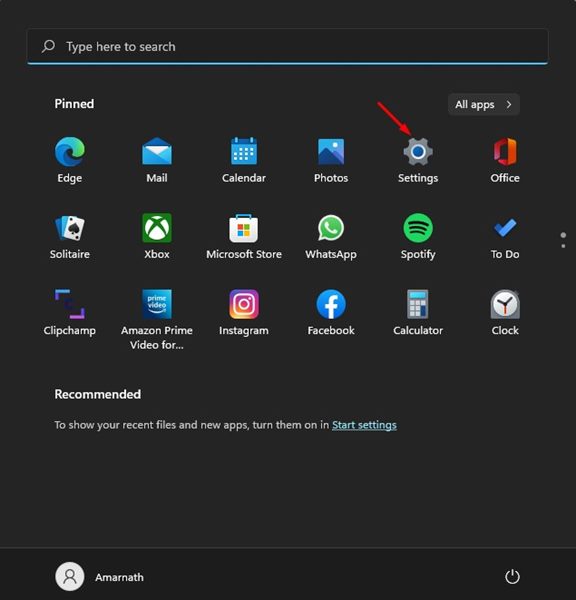
2. A Beállítások oldalon kattintson az alábbi Hálózat és internet lehetőségre.
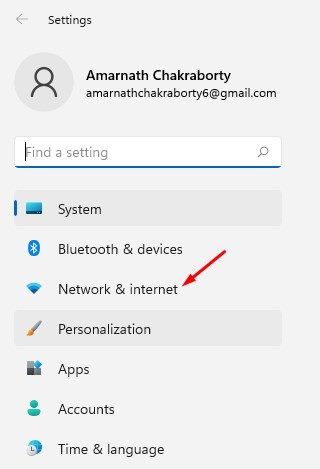
3. Kattintson a Properties (Tulajdonságok) lehetőségre a csatlakoztatott hálózat alatt a jobb oldali ablaktáblában.
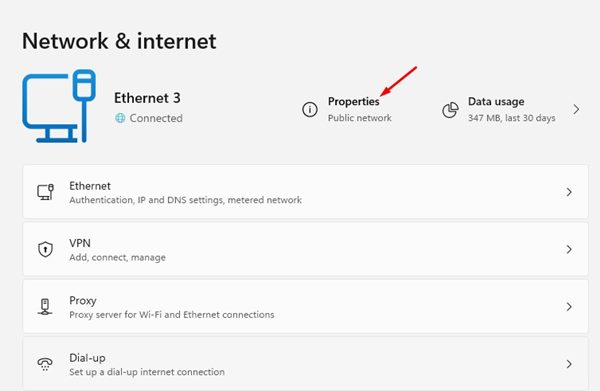
4. A következő oldalon meg kell tekintenie a kapcsolati sebesség (fogadás/átvitel) információkat. Ez megjeleníti az aktuális hálózati adapter csatlakozási sebességét.
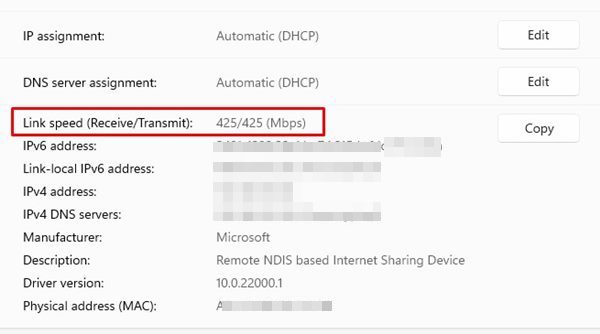
Ez az! Kész vagy. Így határozhatja meg a hálózati adapter jelenlegi csatlakozási sebességét a Windows 11 rendszerben.
2) Ellenőrizze a hálózati kártya sebességét a Vezérlőpulton keresztül
Ezzel a módszerrel a Windows 11 Vezérlőpultját fogjuk használni a hálózati kártya sebességének ellenőrzésére. Íme néhány egyszerű lépés, amelyet követnie kell.
1. Először nyissa meg a Windows 11 Search parancsot, és írja be a Vezérlőpultba.
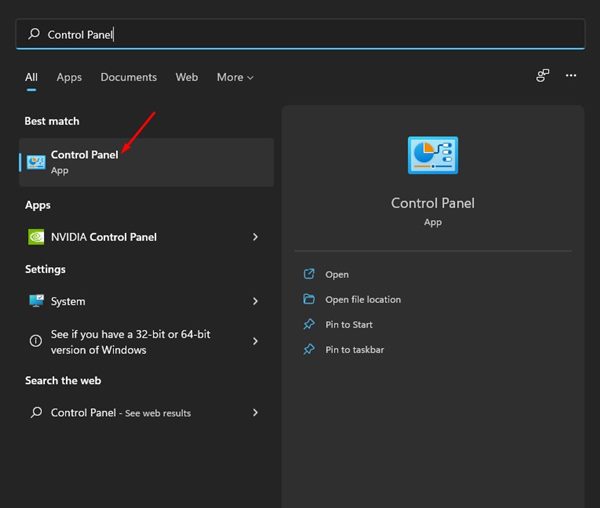
2. A Vezérlőpulton kattintson a Hálózat és internet lehetőségre.
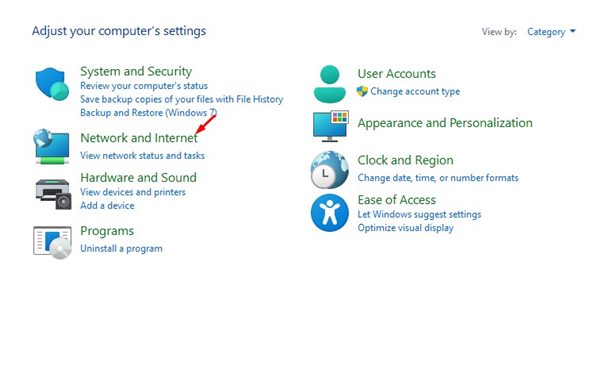
3. Kattintson a Hálózati és megosztási központra a következő képernyőn.
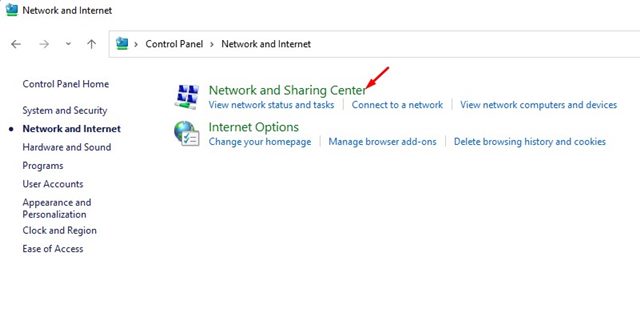
4. A bal oldalon kattintson az Adapterbeállítások módosítása elemre.
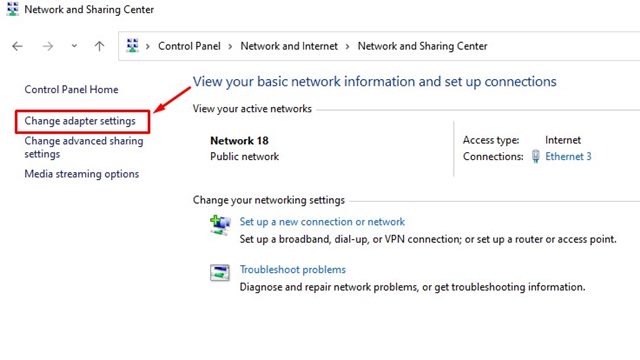
5. Most kattintson duplán a WiFi vagy Ethernet hálózati adapter kártyára. Ez megmutatja az állapotot; ellenőriznie kell a Sebesség információkat.
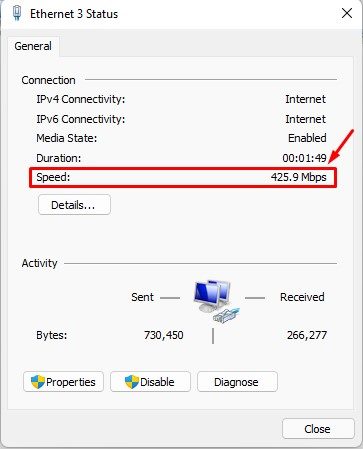
Ez az! Az állapotablakban látható sebességérték a hálózati kártya sebességét mutatja.
3) Ellenőrizze a hálózati kártya sebességét a CMD-n keresztül
Ebben a módszerben a Parancssort fogjuk használni a hálózati kártya sebességének ellenőrzésére. Íme néhány egyszerű lépés, amelyet követnie kell.
1. Először nyissa meg a Windows 11 keresőjét, és írja be a CMD parancsot. Kattintson a jobb gombbal a CMD-re, és válassza a Futtatás rendszergazdaként lehetőséget.
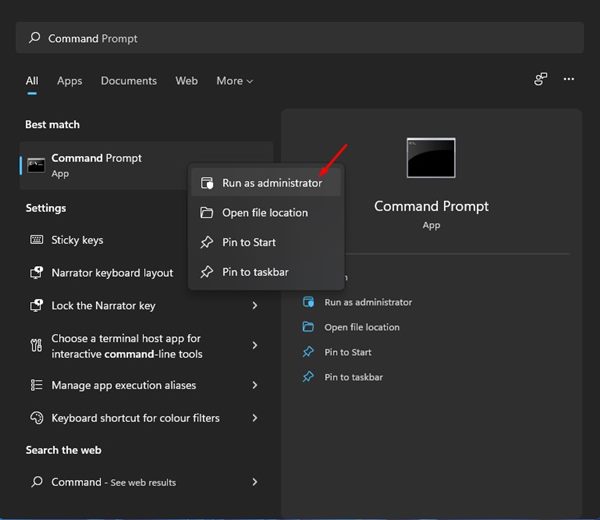
2. A Parancssorba írja be a következő parancsot:
wmic nic where netEnabled=true get name, speed
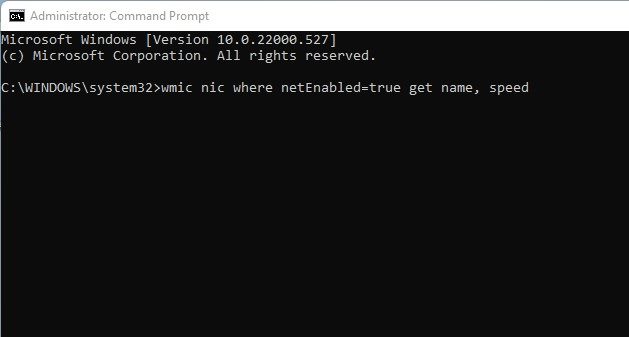
3. Jegyezze fel a hálózati kártya neve mögött megadott Sebesség értéket.
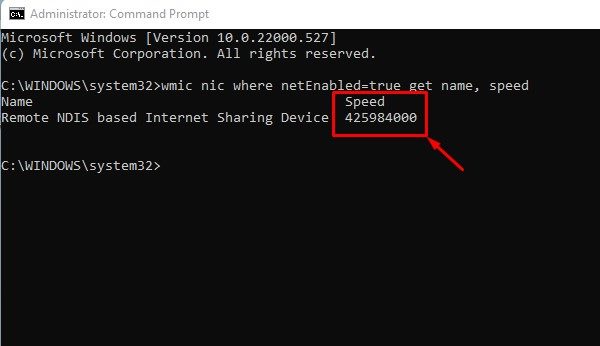
Ez az! Kész vagy. Így használhatja a Parancssort a hálózati kártya sebességének meghatározásához.
Vannak más módszerek is a hálózati kártya sebességének ellenőrzésére Windows rendszeren, de a legtöbb esetben harmadik féltől származó alkalmazás telepítése szükséges. Az ebben az útmutatóban megosztott módszerek Windows 10 operációs rendszeren is működnek.
A hálózati adapter csatlakozási sebességének ismerete hasznos lehet, különösen a hálózati problémák hibaelhárítása során. Remélem, ez a cikk segített Önnek! Kérjük, ossza meg barátaival is. Ha kétségei vannak ezzel kapcsolatban, tudassa velünk az alábbi megjegyzés rovatban.




