
Amikor a Gmail leáll az iPhone-on, előfordulhat, hogy nem tud bejelentkezni egy alkalmazásba vagy szolgáltatásba, nem tud módosítani más webhelyek jelszavát, nem tud banki figyelmeztetéseket küldeni stb. Röviden: a dolgok kaotikussá válhatnak. Szerencsére ez a probléma sikeresen orvosolható. Ebben a cikkben elmagyarázom, miért nem működik a Gmail iPhone vagy iPad készülékén, és megmutatom a probléma megoldását.
Miért nem működik a Gmail az iPhone-omon?
A javítások elvégzése előtt fontos megérteni, hogy a Gmail miért nem működik iPhone vagy iPad készülékén. Ennek pedig az elsődleges oka a biztonság. Ha egy másik régióban tartózkodik (például egy másik városba vagy országba utazik), előfordulhat, hogy a Google megakadályozza, hogy a Gmail az Ön védelme érdekében dolgozzon, mivel azt gondolhatja, hogy valaki más próbál hozzáférni az Ön e-mailjeihez.
Ezzel szemben néha a hiba az iPhone-on vagy a levelezőalkalmazásban rejlik. Még olyan helyzetek is előfordultak, amikor a mobiladat-kapcsolat ki volt kapcsolva a levelezőalkalmazásban, ami megakadályozta az új e-mailek fogadását!
Ne aggódj. Az alábbiakban ismertettem az összes ilyen probléma javítását. Az első öt megoldás a dolgok Google oldaláról történő ellenőrzésére vonatkozik. A többiben gondoskodunk arról, hogy kijavítsuk a dolgokat az iPhone végén.
- Ellenőrizze a Google állapotirányítópultját
- Eszköztevékenység megtekintése
- Ellenőrizze a Gmail webhelyét a figyelmeztetésekért
- Hajtsa végre a CAPTCHA visszaállítását
- Ellenőrizze, hogy az IMAP engedélyezve van-e
- Győződjön meg arról, hogy rendelkezik internetkapcsolattal, és a VPN ki van kapcsolva
- Kényszerítse be a levelező alkalmazást az iPhone készüléken
- Indítsa újra az iPhone készüléket
- Tiltsa le az iPhone korlátozásait
- Frissítse a levelező alkalmazást iPhone-on
- Frissítse iPhone-ját
- Távolítsa el és telepítse újra a levelezőalkalmazást iPhone-on
- Távolítsa el a Gmail-fiókját, és állítsa be újra
- Állítsa vissza az összes iPhone beállítást
1. Ellenőrizze a Google állapotirányítópultját
Látogassa meg a tisztviselőt Google Workspace állapot-irányítópult és győződjön meg arról, hogy a Gmailt nem éri szolgáltatáskimaradás vagy szolgáltatáskimaradás.
2. Eszköztevékenység megtekintése
- Látogatás myaccount.google.com iPhone (vagy számítógép) használatával. Koppintson a Ugrás a Google Fiókhoz elemre, és szükség esetén jelentkezzen be.

- Győződjön meg arról, hogy a Biztonság lapon van.
- Innen tekintse át a biztonsági eseményeket.
- Kattintson egy olyan tevékenységre, amely megfelel az eszköz nevének, helyének és annak, amikor megpróbált bejelentkezni.
- A következő képernyőn érintse meg az Igen, én voltam.
- Ezt követően valószínűleg az e-mail megfelelően elkezdődik a betöltődés.

3. Nézze meg a Gmail webhelyét a figyelmeztetésekért
Ha a Google megakadályozza, hogy bejelentkezzen, e-mailt küld ugyanarra az e-mail-címre (és/vagy a másodlagos e-mail-címre). Ha meg tudja nyitni ezt az e-mailt bármely másik eszközön vagy iPhone böngészőben, tegye meg. Ezután ebben az e-mailben koppintson az „Eszközeinek áttekintése most” vagy valami hasonló lehetőségre. Kövesse az utasításokat, hogy tudassa a Google-lal, hogy Ön próbált bejelentkezni.
4. Hajtsa végre a CAPTCHA visszaállítását
- Látogatás accounts.google.com/DisplayUnlockCaptcha iPhone böngészővel (vagy számítógéppel).
-
Jelentkezzen be Google fiókjával.
- Kattintson a Folytatás gombra.
- Most próbáljon meg bejelentkezni a Gmailbe iPhone-ján, és problémamentesen fog működni.

5. Ellenőrizze, hogy az IMAP engedélyezve van-e
Ez lehet az egyik fontos oka annak, hogy a Gmail nem működik iPhone vagy iPad készülékén. Ezt a következőképpen ellenőrizheti.
- Látogatás mail.google.com a Safari, Chrome vagy más iPhone böngészőben, és jelentkezzen be Gmail-fiókjával.
- Ha megjelenik egy képernyő, amely a Gmail alkalmazás használatára kéri, érintse meg a Nem érdekel lehetőséget.
- Koppintson a hamburger ikonra (három sor) a bal felső sarokban.
- Görgessen le, és koppintson az Asztal elemre.

- Válassza a HTML Gmailt szeretném használni.
- Koppintson felülről a Beállítások elemre.
- Érintse meg az Átirányítás és POP/IMAP lehetőséget.
-
Engedélyezze az IMAP-ot, és koppintson a Módosítások mentése elemre.
- Most próbáljon meg bejelentkezni a Gmailbe a választott iOS levelezőalkalmazásban, és annak hibátlanul kell működnie.

Most térjünk át a megoldások következő részére, amelyek biztosítják, hogy az iPhone-tól kezdve minden rendben legyen.
A Gmailt a beépített iOS Mail alkalmazáson, a hivatalos Gmail alkalmazáson, a különböző harmadik féltől származó e-mail alkalmazások valamelyikén vagy az interneten keresztül érheti el. Kövesse a javítást ennek megfelelően, ahol lehetséges.
6. Győződjön meg arról, hogy rendelkezik internetkapcsolattal, és a VPN ki van kapcsolva
Nyisson meg egy iPhone-alkalmazást, például a Safarit, és próbáljon meg felkeresni egy webhelyet. Ha teheti, az azt jelenti, hogy működő internetkapcsolata van. Ha az internet nem működik, kérjük, olvassa el az alábbi útmutatókat.
- A 3G/4G nem működik iPhone-on vagy iPaden? Hogyan lehet javítani
- Az 5G nem működik az iPhone 12-n? Íme a javítás!
- iPhone csatlakozik Wi-Fi-hez, de nincs internet? Hogyan lehet javítani
Ezután, ha VPN-t használ (különösen ingyenes), kapcsolja ki. Számos szolgáltatás nem érhető el VPN-en keresztül.
Tipp: Ha mobil adatkapcsolatot használ, létfontosságú annak biztosítása, hogy a levelezőalkalmazás engedélyezze a használatát. Ehhez nyissa meg a Beállítások alkalmazást, és érintse meg a Cellular lehetőséget. Most görgessen lefelé, és győződjön meg arról, hogy az e-mail alkalmazás (például a Mail, a Gmail vagy a használt program) kapcsolója engedélyezve van.
7. Zárja be a levelezőalkalmazást
Időnként, amikor egy alkalmazás rosszul működik, a kényszerített bezárás és újranyitás segít. A levelezőalkalmazás kényszerített kilépéséhez csúsztassa felfelé az ujját az iPhone képernyőjének aljáról, és tartsa lenyomva. Ha iPhone-ja elülső Kezdőlap gombbal rendelkezik, nyomja meg gyorsan kétszer. Most húzza teljesen felfelé az e-mail alkalmazáskártyát a bezáráshoz. Néhány másodperc múlva indítsa újra az e-mail alkalmazást, és hagyja frissülni.
8. Indítsa újra az iPhone készüléket
Az eszköz újraindítása alapvető, mégis nélkülözhetetlen megoldás több tucat apró probléma megoldására. Ha a Gmail nem csatlakozik sikeresen, kapcsolja ki iPhone-ját, majd egy perc múlva kapcsolja be újra.
9. Tiltsa le az iPhone korlátozásait
Korlátozta (szándékosan vagy tévedésből) a Mail alkalmazást? Ez egy újabb oka lehet annak, hogy a Gmail nem működik iPhone vagy iPad készülékén. Kövesse a gyors lépéseket annak biztosítására, hogy ez ne legyen így.
- Nyissa meg a Beállítások alkalmazást, és érintse meg a Képernyőidő elemet. (Ha a Képernyőidő bekapcsolása felirat szerepel, az azt jelenti, hogy nincsenek korlátozások beállítva. Ebben az esetben kihagyhatja az összes alábbi lépést, és a következő megoldásra ugorhat.)
- Koppintson a Tartalom és adatvédelmi korlátozások elemre.
- Érintse meg az Engedélyezett alkalmazások lehetőséget.
- Győződjön meg arról, hogy a Mail alkalmazás kapcsolója zöld.

10. Frissítse a levelező alkalmazást az iPhone készüléken
Az alkalmazásfrissítések javítják a hibákat és javítják az általános kompatibilitást. A Gmail nem működő problémájának megoldásához feltétlenül frissítse az alkalmazást. Ehhez nyomja meg hosszan az App Store ikont, és válassza a Frissítések lehetőséget. Az oldal frissítéséhez húzza le ezt a képernyőt. Végül érintse meg a FRISSÍTÉS elemet a Gmail (vagy az Ön által használt e-mail alkalmazás) mellett.
11. Frissítse iPhone-ját
Frissítheti a harmadik féltől származó levelezőalkalmazásokat (a fenti lépések). De mi a helyzet a beépített iOS Mail alkalmazással. Ezenkívül az alkalmazások és az operációs rendszer frissítésekor a dolgok gördülékenyebben működnek. Így nyissa meg a Beállítások alkalmazást, és érintse meg az Általános elemet. Ezután érintse meg a Szoftverfrissítés elemet az iOS legújabb verziójának letöltéséhez iPhone-ján.
12. Távolítsa el, majd telepítse újra a levelezőalkalmazást az iPhone készüléken
Egy alkalmazás törléséhez nyomja meg hosszan az ikonját a kezdőképernyőn vagy az alkalmazáskönyvtárban. Ezután érintse meg az Alkalmazás eltávolítása → Alkalmazás törlése → Törlés lehetőséget.
Megjegyzés: Ha iOS 12 vagy újabb rendszert használ, akár több beépített alkalmazást is törölhet, beleértve a Mail alkalmazást is.
Az e-mail alkalmazás törlése után nyissa meg az App Store-t, és töltse le újra.
13. Távolítsa el a Gmail-fiókját, és állítsa be újra
Abban az esetben, ha a fenti megoldások nem hoznak szerencsét, ideje megszabadulni a Google-fióktól az iPhone-ról, és újra hozzáadni. Íme, hogyan.
- Nyissa meg a Beállítások alkalmazást, és érintse meg a Levelezés lehetőséget.
- Koppintson a Fiókok elemre.
- Koppintson a Gmail elemre.

- Ezután érintse meg a Fiók törlése → Törlés az iPhone-omról lehetőséget.
- Indítsa újra az iPhone készüléket (fontos).
- Most adja hozzá újra Google-fiókját, hogy a Gmailt használja az eszközön.

14. Állítsa vissza az összes iPhone beállítást
Ez nem törli a személyes adatokat, például alkalmazásokat, zenét, fényképeket, videókat stb. Azonban minden beállítás törlődik, és visszaáll az alapértelmezettre. Ide tartozik a Wi-Fi, a Bluetooth, a VPN és még sok más.
- Nyissa meg a Beállítások alkalmazást, és érintse meg az Általános lehetőséget.
- Koppintson a Visszaállítás elemre.
- Koppintson az Összes beállítás visszaállítása elemre, és folytassa.
- A folyamat befejezése után állítsa be a Gmailt, és ennek megfelelően működnie kell.
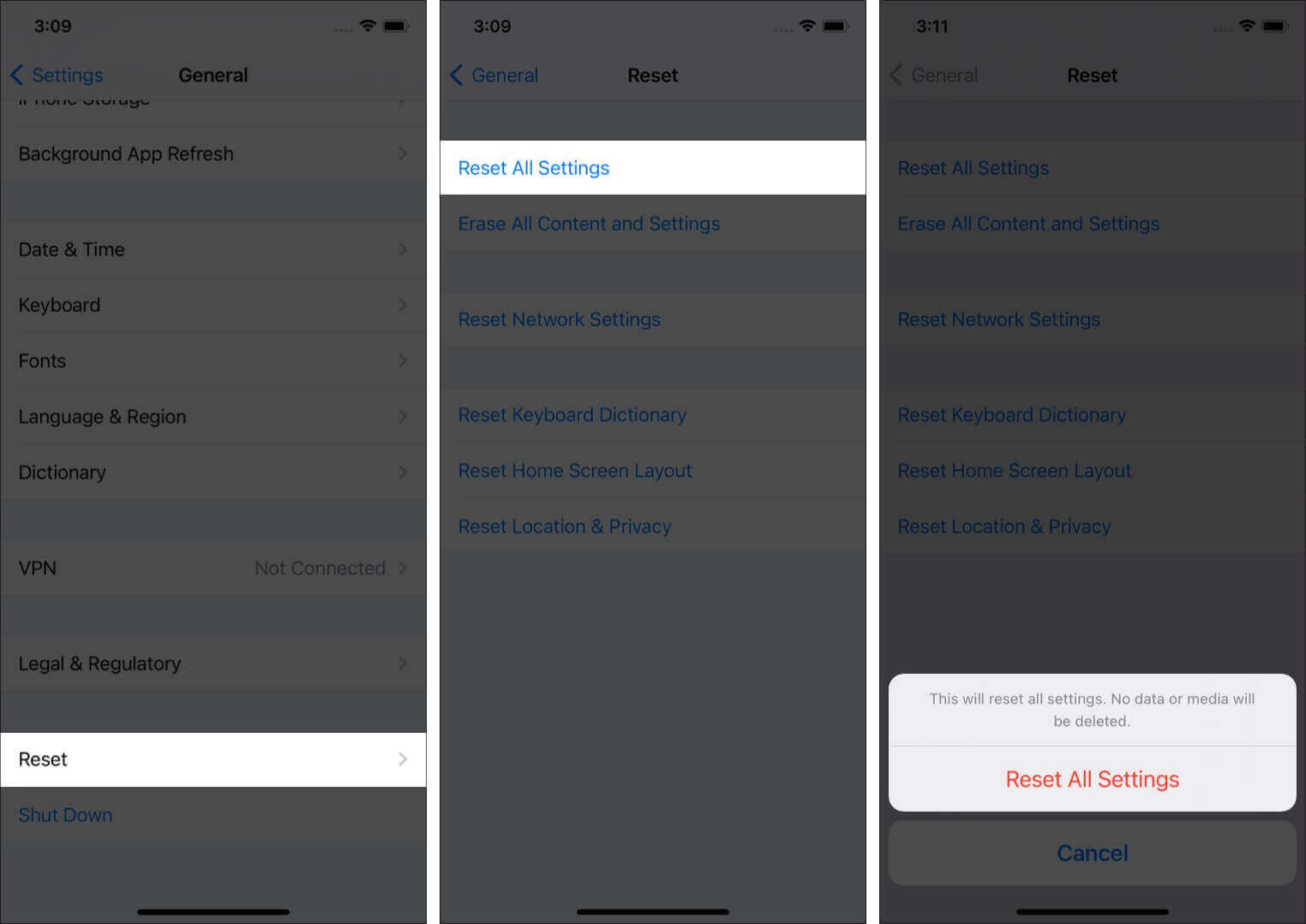
Remélem, hogy ezek a megoldások segítettek a Gmail-problémák megoldásában iOS-eszközén. Ha további kérdései vannak, kérjük, tegye fel a megjegyzés rovatba. Ezenkívül szánjon egy percet néhány más kapcsolódó bejegyzés megtekintésére, hogy javítsa az élményt.
- A Gmail offline használata Macen és PC-n
- Tippek a Gmail alkalmazás Pro-hoz hasonló használatához iPhone-on és iPaden
- A névjegyek szinkronizálása a Gmailből iPhone-ra vagy iPadre
- Hogyan menthet offline biztonsági másolatot az összes Gmail e-mailről




