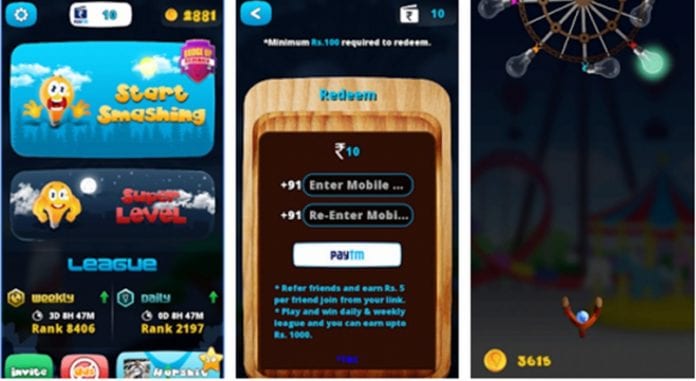Ha Windows laptopja van, akkor tudhatja, hogy a laptop billentyűzetén van egy „Funkciógomb”. A billentyűzet funkcióbillentyűje írott (FN), és speciális feladatok végrehajtására szolgál, ha megnyomja az F1, F2, F3 stb. billentyűkkel.
A funkcióbillentyű nem csak laptopokra korlátozódik; Bluetooth billentyűzeteken is elérhető. Az Fn billentyű funkciói azonban a billentyűzet márkájától függően változhatnak.
Funkció (Fn) gomb a billentyűzeten
Alapvető dolgokat hajt végre, ha csak az F1, F2 és F3 billentyűket nyomod meg a billentyűzeten. Például egy mappa kiválasztásával és az F2 gomb megnyomásával átnevezheti azt. Hasonlóképpen, az F5 billentyű lenyomása frissíti az asztalt.
A modern laptopok és billentyűzetek már rendelkeznek egy külön funkcióbillentyűvel (Fn), amely ideiglenesen hozzáférést biztosít a speciális funkciókhoz, és letiltja a funkcióbillentyűk, például az F1, F2 és F12 billentyűk eredeti funkcióit.
Például az F2 billentyű és az Fn billentyű lenyomása a fájl átnevezése helyett megnyitja az e-mail szolgáltatást. Hasonlóképpen, az Fn+F5 billentyűkombináció együttes lenyomása a zenelejátszót nyitja meg az ablak frissítése helyett. A beállítások és funkciók a laptop márkájától függően változhatnak.
A funkcióbillentyűk használatának lépései az Fn lenyomása nélkül (Windows 10/11)
Ha nem szeretné megnyomni a dupla billentyűket (Fn billentyű + F1, Fn billentyű + F2), és tényleges funkcióbillentyűkkel szeretne dolgozni, ki kell kapcsolnia a laptop vagy a billentyűzet által kínált speciális funkciót.
Az alábbiakban megosztottunk egy részletes útmutatót a funkcióbillentyűk használatáról az FN billentyű lenyomása nélkül a Windows 10/11 rendszeren. Nézzük meg.
1. Kapcsolja be az Fn zárbillentyűt
Ha Windows laptopján vagy billentyűzetén van FN zárbillentyű, akkor egy adott billentyűparancsot kell használnia. Az Fn Lock billentyű a leggyorsabb módja a Funkció (Fn) billentyű letiltásának a Windows 10 rendszerben.
Ha letiltja az Fn billentyűt a billentyűzeten, a funkcióbillentyűk (F1, F2, F3) a speciális funkciók használata helyett normál funkciókat hajtanak végre.

Nézze meg a billentyűzetét, és keressen egy dedikált „Fn Lock” billentyűt. A kulcson van egy lakat szimbólum, amelyre FN van írva. Ha a Windows 10/11 laptop vagy billentyűzet dedikált FN zárbillentyűvel rendelkezik, nyomja meg az Fn + Fn Lock billentyűt a speciális funkciók letiltásához.
Ha le van tiltva, az Fn billentyűk lenyomása nélkül használhatja a funkcióbillentyűk alapértelmezett funkcióit, például az F1, F2, F2, F4 és így tovább.
2. Módosítsa az UEFI vagy a BIOS beállításait
Ha laptopja gyártója billentyűzetkezelő alkalmazást ajánlott fel az Fn billentyű engedélyezéséhez/letiltásához, akkor ezt a módszert nem kell alkalmaznia. Ha azonban nincs lehetőség a funkcióbillentyűk funkcióinak letiltására, módosítania kell a BIOS vagy az UEFI beállításait.

Először is meg kell adnia a számítógép BIOS-beállításait. Ehhez indítsa újra a számítógépet, és mielőtt megjelenik a logó képernyő, nyomja meg az F2 vagy az F10 gombot.
Ezzel megnyílik a BIOS beállításai. Kérjük, vegye figyelembe, hogy a BIOS-beállítások megnyitására szolgáló parancsikon a gyártótól függően eltérő lehet. Előfordulhat, hogy egyeseknek meg kell nyomniuk az ESC gombot a BIOS-beállítások megadásához; bizonyos esetekben ez lehet az F9 vagy az F12 gomb.
A BIOS-beállítások megadása után lépjen a Speciális fülre, és válassza ki a funkcióbillentyűk viselkedését. Állítsa be a „Funkcióbillentyű” lehetőséget a Funkcióbillentyű viselkedése alatt.
Fontos: Legyen óvatos, amikor módosítja a BIOS vagy az UEFI beállításait. Bármilyen rossz beállítás összezavarhatja számítógépét/laptopját. Kérjük, győződjön meg róla, hogy biztonsági másolatot készít az alapvető fájlokról, mielőtt a BIOS-beállításokkal játszana a számítógépen.
Ez az! Kész vagy. Így használhatja a funkcióbillentyűket az FN billentyű lenyomása nélkül a Windows 10 rendszeren. Ha kétségei vannak ezzel kapcsolatban, tudassa velünk az alábbi megjegyzés rovatban.