
Volt már olyan helyzetben, amikor a telefonért kellett kapkodnia, hogy gyorsan lefotózza, és teljesen lemaradt róla? Ha Ön is olyan, mint a legtöbb ember, keresse meg a Fényképezőgép alkalmazást a Kezdőképernyőn, amely néhány másodpercbe is telhet, ha mappák mélyén van eltemetve.
Nem szeretnél lemaradni a következő spontán pillanatról? Íme más módok a Kamera alkalmazás gyors elindítására iPhone-ján.
- Csúsztassa balra az iPhone képernyőzár képernyőjét
- Kamera ikon a lezárási képernyőn
- A Vezérlőközpontból
- Kezdőképernyő dokkoló
- A Siri használata iPhone-on
- Az Apple Watch-ból
- Koppintson duplán az iPhone hátuljára
1. Csúsztassa balra az iPhone lezárási képernyőjét
Ha a Lezárási képernyőről indul, balra csúsztatással érheti el legjobban a kamerát. Ezzel a Fényképezőgép alkalmazásba léphet fénykép módban.
2. Kamera ikon a Lezárási képernyőn
Míg a kijelző balra csúsztatása a legegyszerűbb módja a Kamera alkalmazás megnyitásának iPhone-ján, ez nehéz lehet, ha túl sok értesítése van, és nem akarja véletlenül megnyitni őket.
Egy másik lehetőség, ha hosszan lenyomja a Kamera ikont a lezárási képernyőn. Ez a lehetőség különösen ideális, ha valaki más iPhone-ját használja, mert nem szükséges beírni a jelszót vagy az arcazonosítót.
3. A Vezérlőközpontból
A Vezérlőközpont lehetővé teszi a különböző funkciók elérését anélkül, hogy fel kellene oldania iPhone készülékét. A Kamera alkalmazást a Vezérlőközpontból is elérheti.
- Ha Face ID-vel rendelkező iPhone-ja van, nyissa meg a Vezérlőközpontot a képernyő jobb felső sarkából lefelé húzva.
- Ha Home gombbal rendelkező iPhone-ja van, csúsztassa felfelé az ujját a képernyő aljáról.
A Vezérlőközpontot attól függetlenül is elérheti, hogy éppen melyik alkalmazást használja. Ha ez nem lehetséges, győződjön meg arról, hogy a Hozzáférés az alkalmazásokon belül engedélyezve van.
Menjen a Beállítások → Vezérlőközpont menüpontra. Kapcsolja be az Alkalmazásokon belüli hozzáférést.
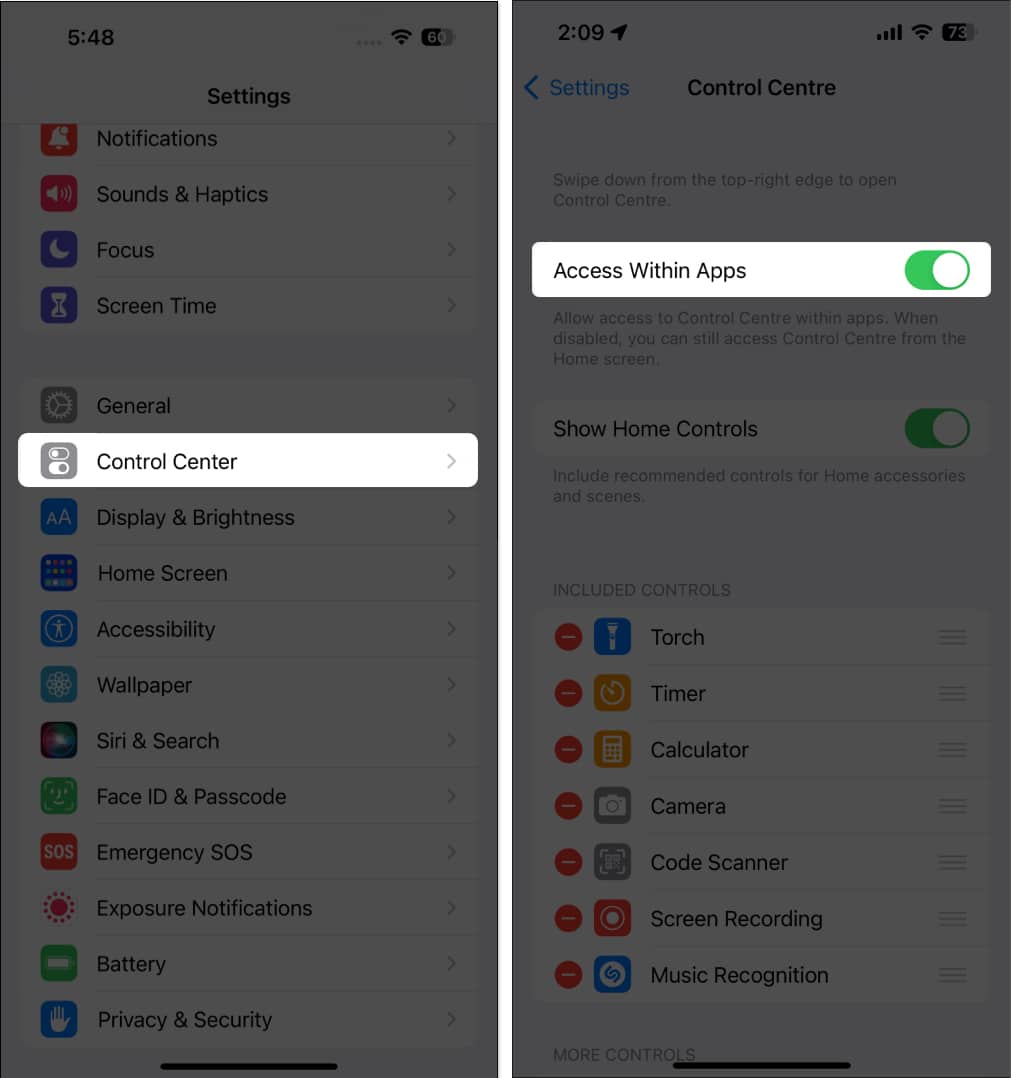
Alapértelmezés szerint a Vezérlőközpontban a Kamera ikonnak kell lennie. Testreszabhatja iPhone-ja Vezérlőközpontját, és hozzáadhat egy Kamera gombot, ha az nincs ott.
4. A kezdőképernyő dokkolója
Ha rendszeresen fényképeznie kell, érdemes a kamerát az iPhone dokkolójába helyeznie. Így nem kell navigálnia a Kezdőképernyőn, hogy gyorsan hozzáférjen a Kamera alkalmazáshoz.
Ne feledje, hogy a Kamera alkalmazás áthúzása előtt először biztosítson helyet a dokkban.
- Csak nyomja meg hosszan bármelyik alkalmazást, és mozgassa.
- Ez az összes alkalmazást megremegteti.
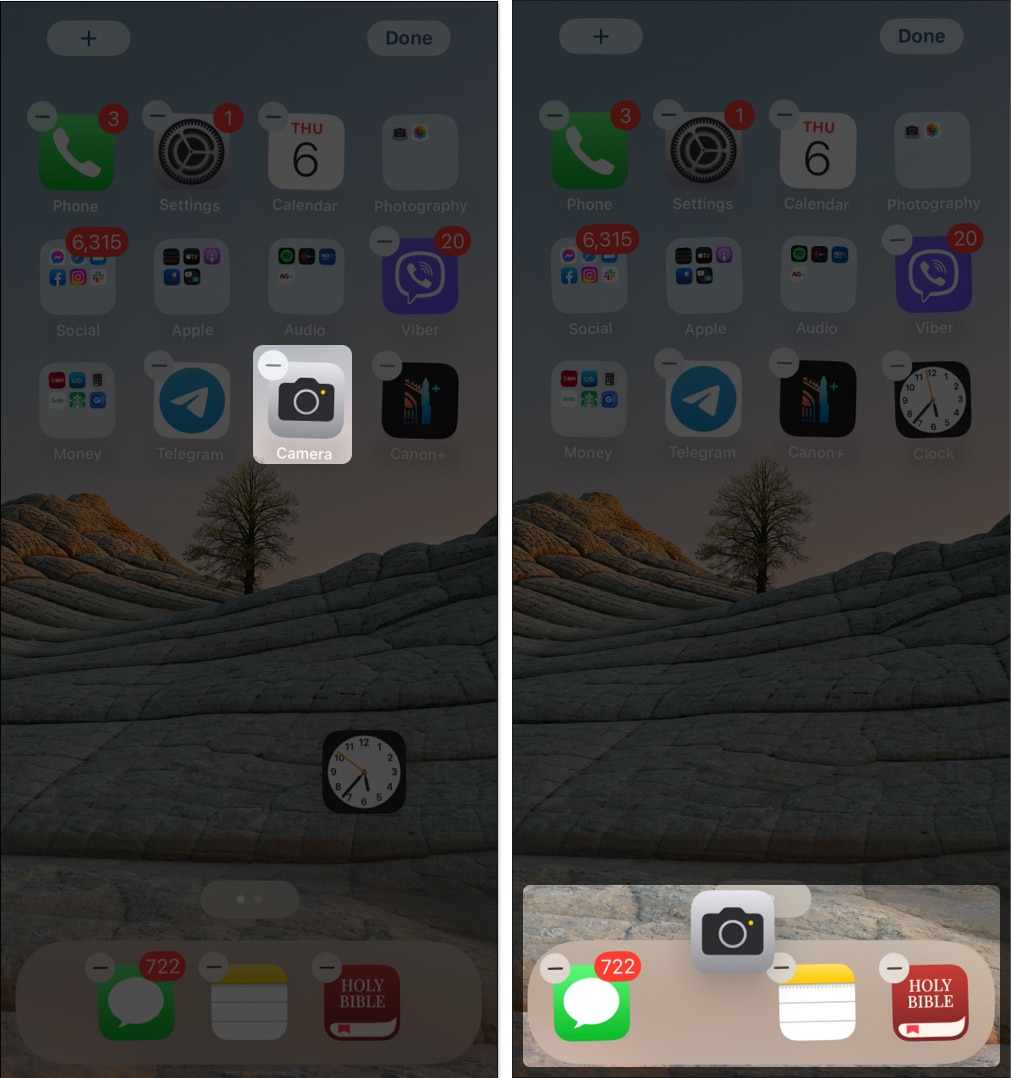
- Távolítson el egy alkalmazást a dokkolóból, és cserélje ki a Kamera alkalmazásra.
5. A Siri használata iPhone-on
Ha a Siri engedélyezve van az iPhone-on, az Apple megbízható asszisztensével megnyithatja a Kamera alkalmazást.
Csak nyomja meg és tartsa lenyomva a Kezdőlap vagy az Oldalsó gombot, és mondjon valamit, például „Open Camera” vagy „Launch Camera”.
Ezt kihangosítva is megteheti, ha kimondja a „Hey Siri” kifejezést, majd folytatja a kérését. Ha a Siri nem válaszol, győződjön meg arról, hogy a Listen for “Hey Siri” és az Allow Siri When Locked engedélyezve van. Csak lépjen a Beállítások → Siri és keresés menüpontra, és hajtsa végre ezeket a módosításokat.
Megjegyzés: Az iOS 17 bevezetésével előhívhatja kedvenc hangsegédjét a „Siri” kimondásával.
6. Az Apple Watchból
A dolgok sokkal kényelmesebbek, ha van Apple Watchod. Az Apple Watch segítségével megnyithatja a Kamera alkalmazást.
Még jobb? Használhatja távirányítóként, hogy kihangosítva fényképezzen iPhone-jával.
7. Koppintson duplán az iPhone hátuljára
Testreszabhatja iPhone-ja Back Tap funkcióját is, hogy gyorsan megtekinthesse iPhone kameráját. Ennek testreszabásához:
- Nyissa meg a Beállítások alkalmazást iPhone-ján.
- Lépjen a Kisegítő lehetőségek → Válassza az Érintés lehetőséget.
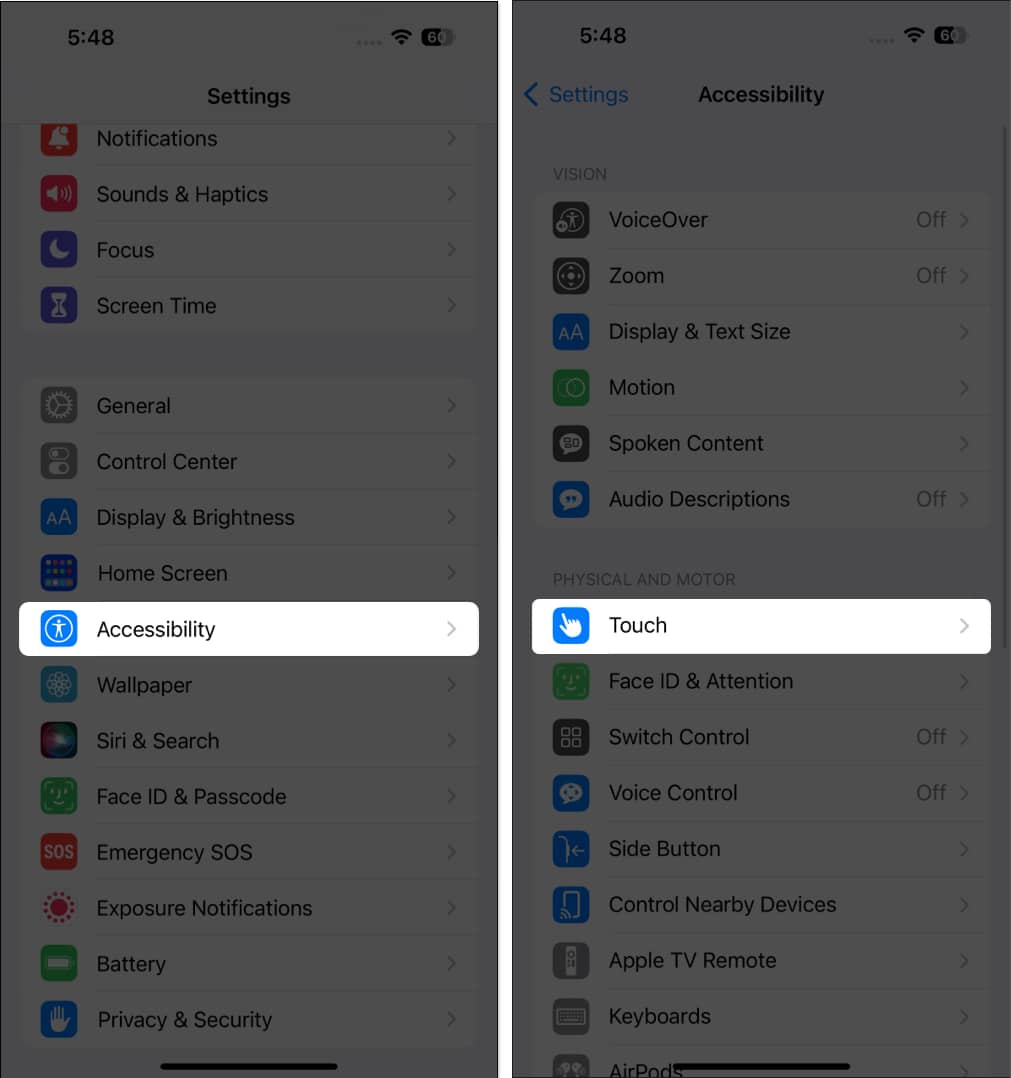
- Görgessen le, és válassza a Back Tap lehetőséget.
- Válassza a Dupla érintés → Kamera kiválasztása lehetőséget.
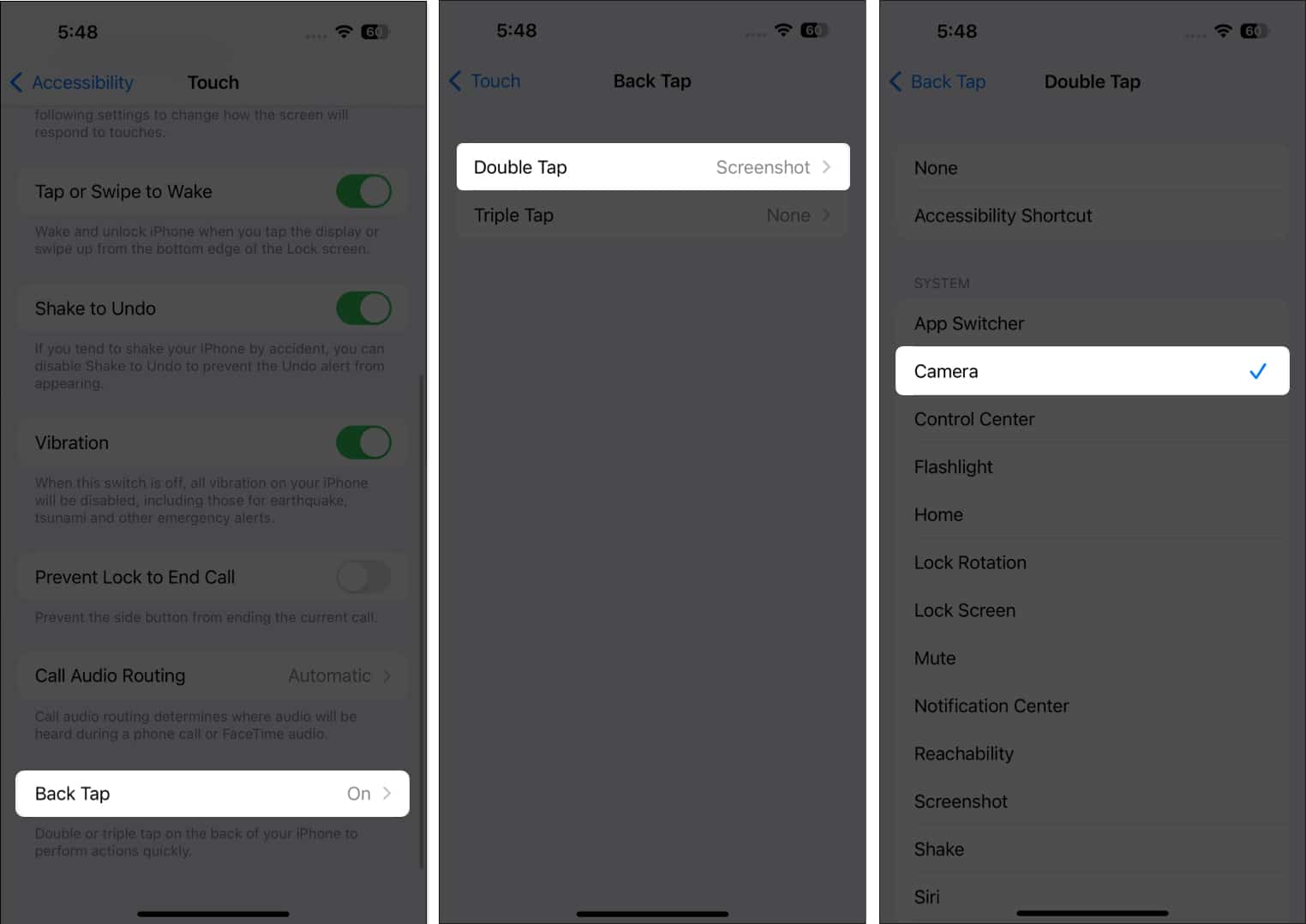
Mostantól minden alkalommal, amikor duplán megérinti az iPhone hátulját, elindítja a Kamera alkalmazást.
Befejezés…
Az Apple minden bizonnyal felfogja annak jelentőségét, hogy megragadja a pillanatot a fényképezőgépével. Ezért hozott létre egy sor praktikus parancsikont a Fényképezőgép alkalmazáshoz a rögtönzött fényképezési műveletekhez. Melyik a kedvenced közülük? Oszd meg őket lent!
Olvass tovább:
- Az iPhone kamera használata: Útmutató kezdőknek és profiknak
- Mindkét kamera egyidejű használata iPhone-on
- Hogyan lehet letiltani a kamerát az iPhone zárolási képernyőjén
Szerző profilja
Rachel
Rachel mindent szeret az Apple-től – az iPhone-tól az Apple Watchokon át a MacBookokig. Emellett orvosi író és különféle kiadványok szellemírója.




