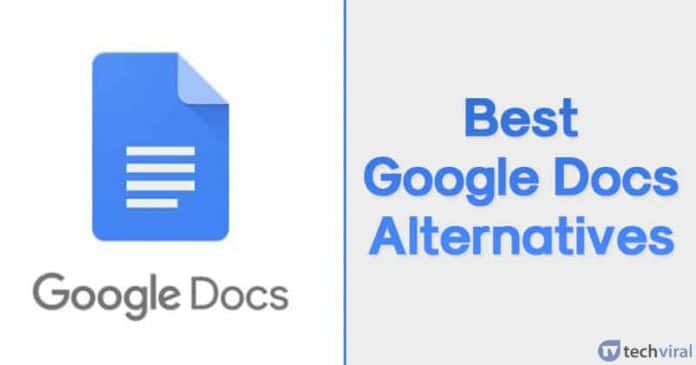Szembesült a zavaró üzenettel: „A Windows ujjlenyomat-felismerése jelenleg nem érhető el”? Ne hagyja, hogy a digitális csuklás elkeserítse a napot. Ez az útmutató néhány remek lépést mutat meg a probléma hibaelhárításához és a biometrikus hozzáférés rövid időn belüli normál állapotba hozásához.

Regisztrálja újra ujjlenyomatait
Kezdjük a legkézenfekvőbb megoldással, amely néha jól bevált. Mindössze annyit kell tennie, hogy:
- Keresse meg a Windows Hello-t a Beállítások alkalmazásban.

- Távolítsa el az ujjlenyomat-beállításokat.

- Regisztrálja újra ujjlenyomatait.
Lehet, hogy ez az egyszerű lépés csak a szükséges gyorsjavítás, de ideje mélyebbre ásni, ha a probléma továbbra is fennáll.
A hardver vizsgálata
Néha előfordulhat, hogy a rendszernek egy kis lökésre van szüksége a probléma felismeréséhez. A Hardver és Eszközök hibaelhárító futtatása lehet ez a bökkenő. Lehetővé teszi a Windows számára, hogy felkutassa az ujjlenyomat-szkennerrel kapcsolatos gyakori problémákat, megjelenítse azokat a képernyőn, és lehetőséget adjon a következő lépésekre.
A biometrikus eszköz illesztőprogramjának frissítése
Az összes vezeték megfelelő csatlakoztatásának és a biometrikus eszközillesztő frissítésének digitális megfelelője biztosítja, hogy a Windows és az ujjlenyomat-szkenner ugyanazon az oldalon legyen. Ezt az Eszközkezelőn keresztül lehet megtenni.
Az ujjlenyomat-illesztőprogram újratelepítése
Elavult vagy hibás illesztőprogramok okozhatják a problémát. Először próbálja meg frissíteni az ujjlenyomat-illesztőprogramot az Eszközkezelőn keresztül. Ha a frissítés nem segít, előfordulhat, hogy el kell távolítania, majd újra kell telepítenie az ujjlenyomat-illesztőprogramot, hogy megszabaduljon a sérült fájloktól, és hagyja, hogy az illesztőprogram újrainduljon.
Hibás USB-illesztőprogramok letiltása
A hibás USB-illesztőprogramok okozhatják az ujjlenyomat-olvasóval kapcsolatos problémákat. Ha valamelyik USB-vezérlő figyelmeztető jelet mutat az Eszközkezelőben, tiltsa le, majd engedélyezze újra. Ez hasonló a ki- és bekapcsoláshoz, de az USB-illesztőprogramok esetében – ezeket „le kell oldani”, és vissza kell állítani működő állapotba.
Windows biometrikus szolgáltatás
A Windows biometrikus szolgáltatás hangtalanul elindul minden Windows rendszerindításkor, hogy biztosítsa a biometrikus funkciók problémamentes működését. Ha nincs beállítva, hogy automatikusan elinduljon, akkor a rettegett „nem elérhető” üzenet jelenhet meg. Tehát folytassa és ellenőrizze, hogy be van-e állítva az automatikus indításra:
- Nyomja meg a „Windows Key + R” billentyűparancsot.

- Típus “
services.msc” és nyomja meg az „Enter” gombot a Szolgáltatások (Futtatás) ablak megnyitásához.
- Görgessen le, és keresse meg a „Windows biometrikus szolgáltatást” a szolgáltatások listájában.

- Kattintson a jobb gombbal a „Windows biometrikus szolgáltatás” elemre, és válassza a „Tulajdonságok” lehetőséget.

- A Tulajdonságok részben jelölje be az Indítás típusát. Ha nem „Automatikus”, kattintson a legördülő menüre, és válassza ki.

- Kattintson az „Alkalmaz” vagy az „OK” gombra a módosítások mentéséhez.

Ezt az ablakot a Feladatkezelőből is elérheti.
Ha a Szolgáltatások ablakban van, az is segíthet, ha a Credential Manager szolgáltatást Automatikusra állítja.
A WinBio adatbázis visszaállítása
Tekintse ezt az új kezdetnek az eszközén lévő összes biometrikus bejegyzéshez. Le kell állítania a Windows biometrikus szolgáltatást, biztonsági másolatot kell készítenie a biometrikus adatfájlokról, törölnie kell az eredeti fájlokat, és újra kell indítania a szolgáltatást. Ezt követően újra kell regisztrálnia a biometrikus adatokat. Itt van, hogyan:
- Nyomja meg a „Windows Key + R” billentyűket.

- Típus “
services.msc” és nyomja meg az „Enter” gombot.
- Görgessen le, és kattintson a jobb gombbal a Windows Biometrikus szolgáltatásra, majd válassza a „Stop” lehetőséget.

- Lépjen a C:\Windows\System32\WinBioDatabase mappába

- A folytatás előtt készítsen biztonsági másolatot az ebben a könyvtárban található összes fájlról. Ezt úgy teheti meg, hogy az összes fájlt kijelöli (Ctrl + A), átmásolja (Ctrl + C), és beilleszti egy új mappába.


- A biztonsági mentés után törölje az összes fájlt a WinBioDatabase könyvtárból.

- Menjen vissza a Szolgáltatásokhoz, kattintson jobb gombbal a Windows Biometrikus szolgáltatásra, majd válassza a „Start” lehetőséget.

A szolgáltatás újraindítása után újra kell regisztrálnia biometrikus adatait.
Az NGC mappa törlése
Az NGC mappa törléséhez módosítania kell az NGC mappa tulajdonjogát Rendszergazdákra, át kell neveznie az eredeti NGC mappát, és létre kell hoznia egy újat. Ez megoldhatja az ujjlenyomat-felismeréssel kapcsolatos problémákat.
Csoportházirend-ellenőrzés
Időnként ellenőrizze a csoportházirend beállításait. Amikor új frissítéseket telepít, ez hatással lehet a Windows Hello-ra és a biometrikus adatokkal kapcsolatos egyéb házirendekre. Érdemes tehát rendszeresen átnézni és szükség szerint módosítani.
A Futtatás parancs használatával:
- Nyomja meg a „Windows Key + R” gombot a Futtatás párbeszédpanel megnyitásához.

- Típus “
gpedit.msc” a mezőbe, és nyomja meg az „Enter” gombot.
Megnyílik a Helyi csoportházirend-szerkesztő. Itt megtalálhatja és áttekintheti a biometrikus beállításokkal és a Windows Hello-val kapcsolatos konkrét irányelveket.
A keresősávon keresztül:
- Kattintson a Keresés ikonra vagy mezőre a tálcán.

- Írja be a „Csoportházirend szerkesztése” kifejezést a mezőbe.

- Kattintson a „Csoportházirend szerkesztése” elemre a Helyi csoportházirend-szerkesztő megnyitásához.

Az előző módszerhez hasonlóan ezután is ellenőrizheti és módosíthatja a házirendeket.
Séta a nyilvántartóban
Ha új bejegyzést ad a rendszerleíró adatbázishoz „AllowDomainPINLogon” néven, és annak értékét 1-re állítja, újra aktiválhatja a biometrikus bejelentkezést. A módosítás előtt ne felejtsen el létrehozni egy visszaállítási pontot a Rendszer-visszaállításban, vagy készítsen biztonsági másolatot a beállításjegyzékről.
Felhasználói fiókkal kapcsolatos problémák
Néha nem te, hanem a felhasználói fiókod. Ha jelenlegi fiókja sérült, és problémákat okoz a Windows szolgáltatásaival, egy új felhasználói fiók létrehozása megoldhatja a problémát.
Váltás helyi fiókra
A legkönnyebb út lehet a legjobb. A helyi fiókhoz való visszatérés (vagy annak létrehozása) gyakran megoldhatja a problémát. A helyi fióknak nem kell szinkronizálnia a felhővel, így megbízhatóbb lehet (és mindig ott lesz, még akkor is, ha az internet leáll).
A gyorsindítás kikapcsolása
Néha a kapkodás visszaüthet. A Windows 10 Gyorsindítás funkciója lehet a jelenlegi probléma gyökere, mivel a számítógép soha nem áll le teljesen, és ezért nem indul el újból. Ebben a helyzetben néhány felhasználó számára a gyorsindítás kikapcsolása javasolt megoldás.
Rendszer-visszaállítás
Ha a probléma a közelmúltban jelentkezett, a rendszer-visszaállítás végrehajtása segíthet. Ez a beállítás lehetővé teszi a Windows korábbi állapotának visszaállítását, például egy digitális időgépet. Visszaállítja a Windows beállításait és fájljait az ellenőrzőpont létrehozásakor fennálló állapotra. Kiválaszthatja, milyen messzire szeretne visszamenni, ha több ellenőrzőpontja van.
lépést tartani a frissítésekkel
A legújabb Windows-frissítések telepítése új funkciókat ad hozzá, javíthatja a teljesítményt és a biztonságot, valamint javíthatja a hibákat, beleértve a perifériás eszközökhöz kapcsolódó hibákat is. A Windows frissítése visszaállíthatja az ujjlenyomat-szkennert működőképes állapotba.
A bugos frissítések kezelése
A frissítések általában jók – hibákat javítanak, biztonsági réseket javítanak ki, és néha új funkciókat is hoznak. Időnként azonban egy frissítés ellenkező hatást válthat ki. Ha a probléma egy frissítés telepítése után jelentkezett, a probléma megoldásához megpróbálhatja eltávolítani a frissítést.
A Windows visszaállítása
Ha a fenti módszerek egyike sem működik, fontolja meg az újraindítást és a Windows számítógép alaphelyzetbe állítását. De ne feledje, ez a nukleáris lehetőség, ezért győződjön meg róla, hogy kimerítette az összes többi lehetőséget, mielőtt megnyomja a reset gombot.
Karnyújtásnyira
Tehát itt van a „Windows ujjlenyomat-felismerés jelenleg nem elérhető” probléma megoldásának kimerítő listája. Mindig frusztráló, ha a technológia nem működik együtt, de egy kis türelemmel és trükközéssel általában vissza lehet állítani a dolgokat. Ne felejtsen el rendszeresen biztonsági másolatot készíteni adatairól, és tartsa naprakészen az illesztőprogramokat, hogy elkerülje a csuklást.
Rendszeresen használ ujjlenyomat-szkennert Windows számítógépén? Milyen hibaelhárítási módszert próbáltál? Tudassa velünk az alábbi megjegyzésekben.