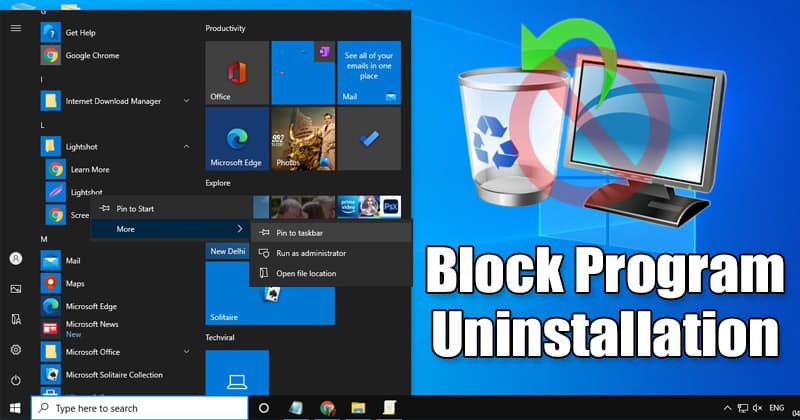Ha már dolgozott a Miro-n, felmerülhet a kérdés, hogyan tölthet fel képet. Szerencsére ez egy viszonylag egyszerű folyamat. A Miro lehetővé teszi, hogy különböző fájlokat töltsön fel a munkaterületére, így bármin dolgozhat, amit feltölt a Miro eszközeivel.

Ebben a cikkben bemutatjuk, hogyan tölthet fel képeket a Miro-ra.
Kép hozzáadása a Miro alkalmazáshoz számítógépen
Számos módja van a képek feltöltésének a Miro alkalmazásba a számítógép használatával. Ráadásul mindegyik gyorsan és egyszerűen elkészíthető. Itt található a kép Miro-ra való feltöltésének módszereinek teljes listája.
Drag and Drop
- Nyissa meg a Miro-t a böngészőjében, és kattintson a „Plusz” ikonra egy új tábla megnyitásához.

- Keresse meg a feltölteni kívánt képet, majd húzza a Miro munkaterületére.

Kép feltöltése a számítógépről
- A létrehozási eszköztáron keresse meg a „Feltöltés” gombot. Ha nem jelenik meg, kattintson a „>>” szimbólumra, majd húzza a „Feltöltés” elemet az eszköztárra.

- Miután a Feltöltés gombra kattintott, válassza a „Saját eszköz” lehetőséget.

- Megjelenik egy felugró menü. Válassza ki a feltölteni kívánt képet.

- A kép megjelenik a munkaterületen.

Kép feltöltése URL-lel
- Nyissa meg a „Feltöltés” menüt az oldalsó eszköztáron.

- Válassza a „Feltöltés URL-en keresztül” lehetőséget.

- Adja meg a kívánt kép teljes URL-címét.

- Kattintson az „OK” gombra.

- A kép megjelenik a munkaterületen.

Feltöltés felhőszolgáltatásból
Mielőtt feltöltene olyan szolgáltatásokból, mint a Google Drive vagy a Dropbox, telepítenie kell a használni kívánt szolgáltatás beépülő modulját. Ehhez kövesse az alábbi lépéseket:
- Az eszköztáron kattintson a „>>” ikonra a keresősáv eléréséhez.

- Írja be a használni kívánt felhőszolgáltatást.

- Kattintson a „Hozzáadás” gombra.

- Lépjen a „Feltöltés” menübe, és válassza ki a felhőszolgáltatást.

Kép hozzáadása a Miro alkalmazáshoz iPaden
A Miro mobilalkalmazás nem kínál annyi feltöltési módot, mint PC-n. Valójában csak egyféleképpen tölthet fel Miro mobilalkalmazásában. Ez közvetlenül az alkalmazáson keresztül történik.
A következőképpen tölthet fel képeket iPadre ezzel a módszerrel:
- Nyissa meg a Miro alkalmazást az iPaden.

- A bal alsó sarokban koppintson a „Feltöltés” ikonra. Megjelenik egy menü.

- Válassza a „Saját eszköz” lehetőséget.

- Lehetőséget kap új fénykép készítésére, fotótárból való feltöltésére vagy fájlok kiválasztására. Válassza a „Fotókönyvtár” lehetőséget.

- Válassza ki a képet, és nyomja meg a „Hozzáadás” gombot.

- A kép most automatikusan feltöltődik a munkaterületére.

Kép hozzáadása a Miro alkalmazáshoz iPhone-on
Az iPaddel ellentétben az iPhone nem fér hozzá a többfeladatos módhoz. Csak közvetlenül a mobilalkalmazásból tölthet fel. Ha képet szeretne feltölteni a felhőszolgáltatás alkalmazásából, először töltse le a fájlt a telefonjára.
Kép hozzáadása a Miro alkalmazáshoz Android-eszközön
Az iPhone-hoz hasonlóan csak közvetlenül Android-eszközéről tölthet fel képeket a mobilalkalmazás segítségével. Így tölthet fel képet a mobilalkalmazással:
- A jobb alsó sarokban koppintson a „+” ikonra. Megjelenik egy menü.

- Válassza a „feltöltés” lehetőséget. Lehetőséged lesz új fényképet készíteni, kiválasztani egyet a galériából, vagy feltölteni egy másolt képet a vágólapra.

- A kiválasztott képek megjelennek a munkaterületen.

A feltöltött képek mentése a számítógépén lévő könyvtárába
Miután feltöltött egy képet a Miro-ba, elmentheti azt a könyvtárába. Ez lehetővé teszi a kép elérését anélkül, hogy fel kellene töltenie egy másik munkaterületre.
A feltöltött képek Miro könyvtárába mentéséhez kövesse az alábbi lépéseket:
- Kattintson a feltöltött képre a kiválasztásához.

- Az előugró menüben válassza ki a „…” ikont a legördülő menü megnyitásához.

- Válassza a „Hozzáadás a mentett fájlokhoz” lehetőséget a menü tetején.

- A mentett fájlok eléréséhez lépjen a „Feltöltés” menübe, és válassza a „Mentett fájlok” lehetőséget. Elmentett képét itt érheti el.

Ha a kép mentésének lehetősége szürkén jelenik meg, vagy nem jelenik meg, akkor Ön nem rendelkezik a kívánt művelet végrehajtásához szükséges jogokkal. Ennek az az oka, hogy Ön nem tagja a Miro igazgatótanácsának. A hozzáféréshez kérje meg a fiók tulajdonosát, hogy biztosítson Önnek jogokat.
Könnyű feltöltés Miróval
Miután feltöltötte képeit, szerkesztheti azokat a Miro munkaterületi eszközeivel. Végső soron a képek feltöltése egyszerű és stresszmentes, többféle módszerrel is elvégezhető a feladat. Annak ellenére, hogy a mobilalkalmazás-felhasználók nem férnek hozzá ugyanannyi lehetőséghez, lehetőséget ad a feltöltésre.
Töltöttél már fel képet a Figmára? Használta a cikkben szereplő módszereket? Tudassa velünk az alábbi megjegyzések részben.