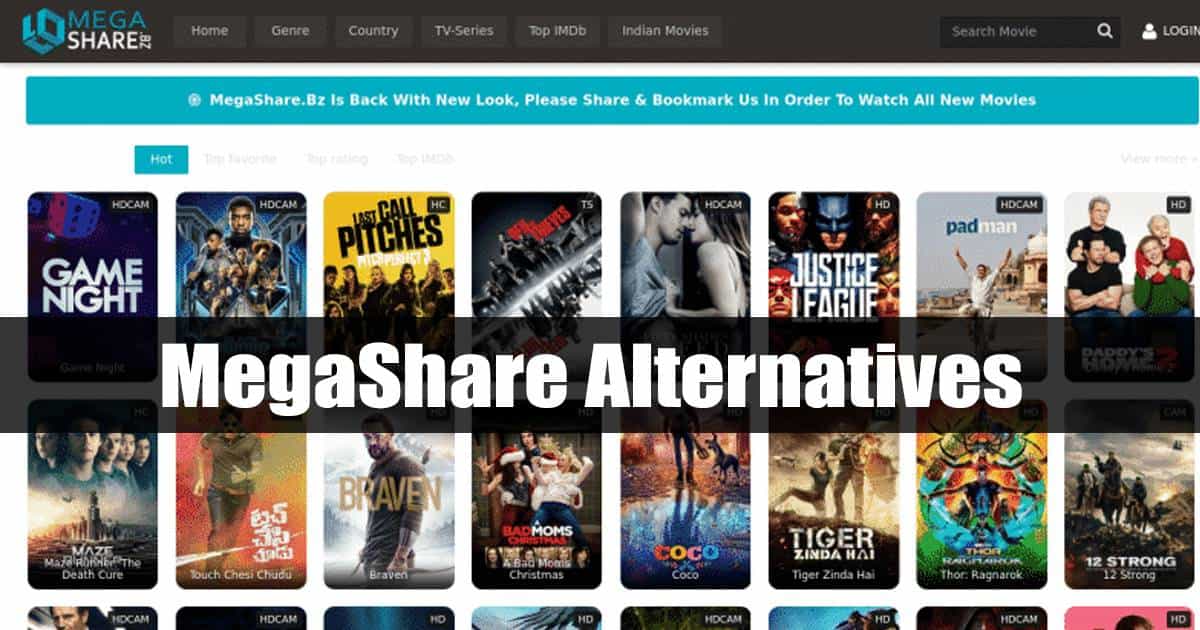Azok számára, akik az egész otthonukat vagy irodájukat lefedő Wi-Fi-kapcsolattal küzdenek, az eero életmentőnek tűnik. Ez az okos eszköz TrueMesh technológiát használ, amely lehetővé teszi, hogy eeros hálózatot hozzon létre, amelyek mindegyike Wi-Fi jelet bocsát ki, amelyhez csatlakozhat.

Ez a hálózat egy eero-val kezdődik, amely átjáróként szolgál a modemhez vagy útválasztóhoz csatlakoztatott többi eszköz számára. Az átjáró eero megváltoztatása nehézségekbe ütközhet, bár ezzel szembesülnie kell, ha új eero-t vásárol, vagy egyszerűen le szeretné cserélni a meglévő átjáró eero-t egy másikra a hálózatában.
Cserélje le jelenlegi Gateway eero-ját egy új eero-ra
Tekintettel arra, hogy az eero rendszeresen kiadja eszközének új verzióit, érdemes lehet lecserélni egy elavult modellt egy újra. Ez az új eero átjáró közvetlenül csatlakozik a modemhez vagy az útválasztóhoz, és azt a csatornává alakítja, amelyen keresztül a hálózat többi része működik.
Ha egy új eero-t szeretne bevezetni átjáróeszközként, ezt megteheti a eero mobilalkalmazásamely iOS és Android rendszeren is elérhető.
- Töltse fel az eero alkalmazást mobileszközére, és jelentkezzen be eero fiókjába.

- Érintse meg a „+” ikont a képernyő jobb felső sarkában.

- Válassza az „Eero-eszközök hozzáadása vagy cseréje” lehetőséget.

- Válassza az „Eero-eszköz cseréje” lehetőséget.

- Válassza ki a lecserélni kívánt eero-t, amely az aktuálisan közvetlenül a modemhez vagy útválasztóhoz csatlakozik. Kövesse az alkalmazás által biztosított beállítási utasításokat.
Ezek a beállítási utasítások megmondják, hogyan kell leválasztani a jelenlegi eero-t a modemről, hogy csatlakoztathassa új eszközét. Az új eero azonban még nem átjáró, mivel még néhány lépést kell végrehajtania:
- Miután csatlakoztatta az új eero-t, várja meg, amíg elindul, és online lesz.
- Várjon körülbelül 10 percet, amíg az eero hálózat online lesz.
Ez a várakozási idő lehetővé teszi a hálózat számára, hogy kitalálja, melyik eero-t használja új hálózatként, és lehetővé teszi a megfelelő módosítások végrehajtását. Miután a hálózat újra működik, ellenőrizheti az új átjáró jelerősségét:
- Nyissa meg az eero mobilalkalmazást, és érintse meg az „Online” lehetőséget.
- Ellenőrizze az új átjáró jelerősségét, amelyet az eszköz nevének jobb oldalán fog látni.
Az eero a jelerősséget egy ötsávos rendszer segítségével méri, hasonlóan a mobilhálózatoknál használthoz. Öt sáv jelzi, hogy az eszköz erős kapcsolattal rendelkezik (tökéletes átjáróként való használatra), egy sáv pedig rossz kapcsolatot jelez. Ellenőrizze a hálózat minden eero kapcsolatának erősségét, hogy megbizonyosodjon arról, hogy mindegyik jó kapcsolattal rendelkezik (legalább két sáv) az átjáró eero-jával.
Cserélje fel meglévő átjáróját egy másik eero-val a hálózatában
Néha azt tapasztalhatja, hogy az átjáróként használt eero nem végez elég jó munkát. Ez arra késztetheti, hogy átjáróként tesztelje a hálózatában lévő többi eero-t, hogy megnézze, vajon valamelyikük jobban teljesít-e a jelátvitel során a hálózat többi részére.
A következő lépésekkel ezt megteheti, függetlenül attól, hogy az eero alkalmazás Android vagy iOS verzióját használja:
- Válassza ki az eero-t, amelyet új átjáróként szeretne használni. Ennek jó módja az egyes eero-k jelerősségének ellenőrzése, ha megérinti az „Online” lehetőséget az eero alkalmazásban, és a legerősebb jelet kibocsátó megfelelő választás az átjáró számára.

- Húzza ki a modemet vagy az útválasztót, és várjon néhány percet, amíg az eszköz áramellátása megszűnik.

- Távolítsa el a hálózat másodlagos eero-jának áramellátását. Húzza ki az eero átjárót a modemből vagy az útválasztóból.

Ezek a lépések hatékonyan lekapcsolják a teljes eero hálózatot, előkészítve a terepet egy új átjáró létrehozásához és konfigurálásához. Innentől újraindítja a hálózatot úgy, hogy a helyettesítő eero szolgál majd az új átjáróként:
- Csatlakoztassa újra a modemet vagy az útválasztót, és várja meg, amíg újraindul addig a pontig, ahol Wi-Fi kapcsolatot bocsát ki.

- Ethernet-kábellel csatlakoztassa a csereátjárót a modemhez vagy az útválasztóhoz.

- Csatlakoztassa a csereátjárót egy konnektorhoz.

- Várja meg, amíg az új eero gateway bekapcsol, és elérhetővé válik.
A csereátjáró helyén az eero hálózat akár 10 percet is igénybe vehet, amíg konfigurálja magát, és újra online állapotba kerül. Miután megtörtént, a következő lépésekkel ellenőrizheti az új kapcsolatot:
- Nyissa meg az eero alkalmazást, és lépjen az „Online” oldalra.

- Ellenőrizze az átjáró eero jelerősségét.
Ideális esetben egy ötsávos jelerősséget lát, amely azt jelzi, hogy a csereátjáró erős kapcsolatot bocsát ki. Ennek hiányában hasonlítsa össze a jelerősséget az előző eero-val, hogy megtudja, érdemes-e megtartani a cserét. Ha gyengébb jelet ad ki, jó ötlet lehet az eredetire cserélni.
Átjárótartomány vagy IP-cím módosítása
Minden Eero eszköz alapértelmezett IP-címe „192.168.4.1”. Ez általában rendben van a legtöbb felhasználó számára, de egyesek be szeretnék állítani ezt az IP-címet, különösen akkor, ha több olyan eszköze van, amely az eero alapértelmezetttől eltérő statikus IP-címet használ.
Ezt a módosítást az eero alkalmazáson keresztül hajthatja végre néhány egyszerű lépéssel:
- Lépjen a „Beállítások” elemre.

- Koppintson az „Előre” gombra.

- Válassza a „DHCP & NAT” lehetőséget.

- Koppintson a „Kézi IP-cím” elemre.
A „Kézi IP” lehetőség megérintése után három lehetőség közül választhat:
- 192.168.0.0
- 172.16.0.0
- 10.0.0.0
Mindegyiknél beállíthat egy „alhálózati IP-címet”, „kezdő IP-címet” és egy „végi IP-címet” a szám utolsó „0”-jával. Például:
- Alhálózat IP-címe – 172.16.0.0
- Kezdő IP – 172.16.0.100
- Vég IP – 172.16.0.125
Vegye figyelembe, hogy az „alhálózati IP”-nek az Ön által választott IP-címnek kell lennie, a végén „0”-val.
Úgy tűnik, hogy az eero alkalmazás 0,255 alá korlátozza a „végződési IP-címet”, bár előfordulhat, hogy némi kísérletezéssel rugalmasabb. Azt is érdemes megjegyezni, hogy ez a folyamat lehetővé teszi egy „alhálózati maszk” beállítását, bár ez általában „255.255.255.0” lesz, függetlenül az eero hálózathoz csatlakoztatott eszközöktől.
Ha valaha is szeretné ellenőrizni az átjáró IP-címét, ezt megteheti úgy, hogy visszanavigál az eero alkalmazás „DHCP és NAT” részéhez. Megjelenik egy „Lízingtartomány” nevű szakasz, amely az átjáró IP-címének aktuális adatait tartalmazza.
Nyisson meg egy új átjárót az eero segítségével
Számos oka lehet annak, hogy érdemes megváltoztatni az eero átjárót, és a legáltalánosabb egy frissített eero eszköz bevezetése. Mások számára a hálózaton belüli különböző eero-eszközök közötti váltás, mindegyik átjáróként való kipróbálása a kulcs annak meghatározásához, hogy melyik eszköz működik a legjobban elsődleges eero-ként a teljes hálózatban.
Voltak már olyan problémái az eero hálózattal kapcsolatban, amelyekről úgy gondolja, hogy egy átjáró módosítása megoldható? Ön szerint mennyire hatékony az eero az Ön által kipróbált többi Wi-Fi hálózatbővítő eszközhöz képest? Mondja el nekünk, mit gondol erről az érdekes technológiáról az alábbi megjegyzések részben.