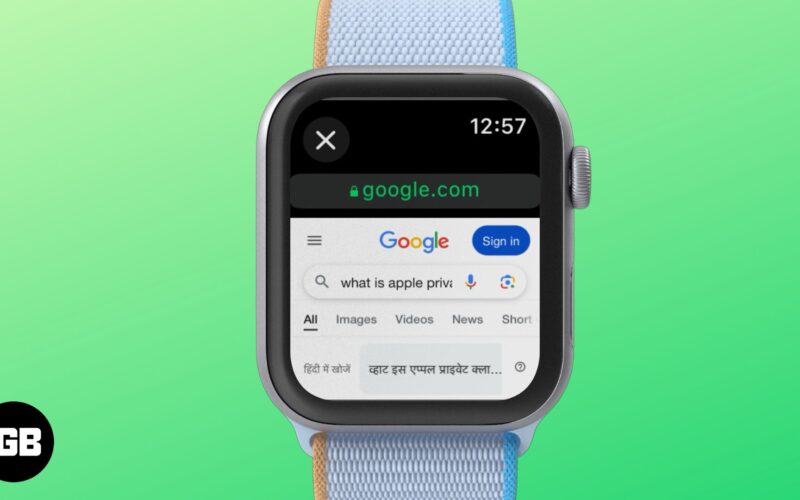A Zendesk számos funkcióval rendelkezik az ügyfélszolgálat felgyorsításához és egyszerűsítéséhez. Az egyik ilyen szolgáltatás az úgynevezett makrók. Ezeket a kész válaszokat hozzáadhatja jegyeihez, hogy segítse munkatársait a problémák gyorsabb megoldásában. De hogyan kell pontosan beállítani egy makrót?

Ebben a bejegyzésben átfogó útmutatót adunk a makrók Zendeskben történő létrehozásához.
Makró létrehozása a Zendeskben
A Zendesk egyik leglenyűgözőbb tulajdonsága a sokoldalúsága. Más alkalmazásokkal ellentétben a makrók létrehozásának nem kell a rendszergazdákra korlátozódnia. Szervezetének más felhasználói (ügynökei) saját jegyeket találhatnak ki, csökkentve ezzel az Ön részvételét.
A legjobb az egészben, hogy ezeknek a személyes jegyeknek a létrehozásához csak néhány kattintás szükséges.
- Nyissa meg a Zendesk-et, és menjen az „Admin Center”-be.

- Navigáljon az oldalsávra, és válassza a „Munkaterületek” gombot.

- Lépjen az „Ügynökeszközök” elemre, majd a „Makrók” elemre.

- Koppintson arra a promptra, amely lehetővé teszi az összes megosztott makró kiválasztását.
- Válassza a „Személyes makrók” lehetőséget.
- Kattintson a „Makró hozzáadása” elemre.

- Írja be a makró nevét, és adja meg a végrehajtandó műveletet.


- Válassza a „Létrehozás” lehetőséget, és már mehet is.

A személyes makrók létrehozásának lehetősége univerzális. Más szóval, a csapat bármely ügynöke létrehozhat makrókat a gyorsabb ügyfélszolgálat érdekében. Ennek ellenére bizonyos funkciók csak a rendszergazdák számára érhetők el. Az egyik ilyen funkció a megosztott makrók létrehozásának lehetősége.
A név eléggé magától értetődő – a megosztott makrók olyan makrók, amelyeket több tag is használhat. Tovább megkönnyítik az ügyfélszolgálatot azáltal, hogy kiküszöböli annak szükségességét, hogy az egyes ügynökök ugyanazt vagy hasonló sablont állítsanak be, és időt pazaroljanak. Egyszerűen hozzáférhetnek egy előre beépített makróhoz, amikor jegyekkel foglalkoznak, és gyorsabban kezelhetik az ügyfelek megkereséseit.
A személyes makrókhoz hasonlóan a megosztott makrók beállítása minimális készségeket igényel.
- Indítsa el az alkalmazást, és nyissa meg a „Felügyeleti központot”.

- Nyomja meg a „Munkaterületek” gombot, és válassza ki az „Ügynöki eszközöket”.

- Nyissa meg a „Makrók”, majd a „Makró hozzáadása” elemet.

- Találja ki a makró legjobb nevét és leírását. Nem kell leírnia egy makrót, de megkönnyíti az ügynökök számára a lekérését és a céljának meghatározását.

- Határozza meg, ki férhet hozzá a makrójához. Egyes lehetőségek között szerepel egy bizonyos csoport ügynöke, minden ügynök, és csak Ön (az alkotó).

- Kattintson a „Művelet hozzáadása” promptra, és válassza ki a kívánt műveletet.

- Töltse ki a következő mezőt. Ha megjegyzést vagy leírást szeretne használni különböző formátumú makrókhoz, számos funkció javíthatja a makrókat. Például képeket, mellékleteket és egyéb tartalmakat adhat hozzá, hogy relevánsabbá és könnyebben érthetőbbé tegye a makrókat.

- Ha szükséges, nyomja meg ismét a „Művelet hozzáadása” gombot, ha egy másik műveletet szeretne beépíteni a makrójába.

- Csomagolja be a „Létrehozás” gombra kattintva, és a megosztott makró elindul és elindul.

Makró hozzáadása a jegyhez
Bár a makró készen áll, még ne tegye fel a lábát. Végül is nem csak a kedvéért hoztad létre a makrót, igaz? Ha ténylegesen szeretné használni őket, ennek módja az, hogy a makrókat alkalmazza a jegyekre. A folyamat egyszerű.
- Nyissa meg azt a jegyet, amelyre alkalmazni szeretné a makrót.

- Menjen a kijelző alsó részére.
- Érintse meg a „Makró alkalmazása” gombot.

- Válassza ki a jegyhez hozzáadni kívánt makrót. Általában az elmúlt hét nap leggyakrabban használt makróit láthatja. Ha más makróra van szüksége, böngésszen a listában, vagy használja a kényelmes keresési lehetőséget, hogy másodperceken belül visszakeresse az elemet.

- Ha szükséges, kattintson még egyszer a „Makró alkalmazása” gombra egy másik makró kiválasztásához. Általában több makróra lesz szüksége egyetlen jegyben, ha a jegyében több kérdés is van. Két vagy több makró konkrét válaszokat adhat, így könnyebben kezelheti a problémákat.
A makró jegybe integrálása egyszerű, de van-e ennek gyorsabb módja? Van – mindössze annyit kell tennie, hogy használja a billentyűparancsokat. Az első dolog, amit tennie kell, hogy kapcsolja be az Agent Workspace-t.
- Keresse meg a mindig hasznos „Felügyeleti központot”, és nyomja meg a „Munkaterületek” gombot.

- Válassza ki az „Ügynöki eszközöket”, majd érintse meg az „Agent Workspace” elemet.

- Nyomja meg azt a gombot, amely lehetővé teszi az ügynöki munkaterület aktiválását.
- Nyomja meg a „Mentés” gombot. A fiókot jelenleg használó ügynököknek most egy értesítést kell látniuk, amely arra ösztönzi őket, hogy próbálják ki új ügynöki munkaterületüket. Ez arra utasítja őket, hogy fejezzék be a függőben lévő hívásokat vagy jegyeket, mielőtt a „Munkaterület váltása” gombot választanák.
Most, hogy minden előkészület megtörtént, folytassa a makrók alkalmazásával egy parancsikon segítségével.
- Hozza elő a jegyet, ahol a makró be lesz építve.

- Menjen az egyik megjegyzéshez, és írjon be egy perjelet.
- Ekkor megjelenik egy menü, amely a makró és a parancsikon funkciókat is megjeleníti. Válasszon ki egy makrót a listából, vagy írja be az üzenetmezőbe. Ez végrehajtja a makróban leírt műveleteket.
- Írjon be egy másik perjelet a megjegyzésébe, ha további makrót szeretne felvenni.
Makró létrehozása meglévő jegyből a Zendeskben
A fenti lépések elmagyarázzák, hogyan hozhat létre makrókat a semmiből. Az ilyen makróknak nem kell a meglévő jegyeinek részét képezniük, vagyis átviheti őket bármely másik jegyre, és válaszolhatnak az ügyfelek igényeire.
De mi van akkor, ha egy már meglévő jegyből szeretne makrót beállítani? Szerencsére a Zendesk támogatja ezt a lehetőséget. Így kell használni.
- Indítsa el a Zendesket, és navigáljon a jegyéhez.

- Navigáljon a képernyő jobb felső sarkába, és kattintson a 3 vízszintes pontra.

- Válassza ki a „Ticket” menüt, és nyomja meg a promptot, amely lehetővé teszi jegy létrehozását makróként. Ennek a „Makró létrehozása” gombnak kell lennie, de a megfogalmazás a verziótól függően változhat.

- Találjon ki egy nevet, és ha szükséges, módosítsa a jegy néhány utasítását. Például törölheti az eredeti leírást, és újat írhat. Ez többféle célból is megtehető, például pontosabbá teheti és eltávolíthatja a nem releváns tartalmakat.

- Miután módosította jegyét, kattintson a „Makró létrehozása” gombra a folyamat befejezéséhez.

A szabványos makrókhoz hasonlóan itt is meghatározhatja, hogy ki férhet hozzá a makrókhoz a meglévő jegyekből. Ez magában foglalhatja Önt, a különböző csoportokhoz tartozó ügynököket és a csapat összes tagját. Ha azonban nem szeretné, hogy mások szerkesztsék a makrókat, fontolja meg csak személyes makrók létrehozását.
Hogyan tekintheti meg makrók előnézetét, mielőtt jegyekre alkalmazná őket
Az előnézeti funkció az egyik leghasznosabb funkció minden ügyfélszolgálati szoftverben, nem csak a Zendeskben. Kifejezetten ebben a programban különösen kényelmes, mert lehetővé teszi a makrók előnézetének megtekintését, mielőtt beépítené őket a jegyébe. Ily módon elvégezheti a szükséges módosításokat a makró megfelelő működéséhez.
Nem lehet nehéz dolga a makrók előnézetének megtekintésével a Zendeskben.
- Nyissa meg a jegyet, amelyhez hozzáadja a makrót.

- Lépjen a kezelőfelület alsó részébe, és válassza a „Makró alkalmazása” gombot.

- Válassza ki a makrót.

- Koppintson arra az ikonra, amely lehetővé teszi a makró előnézetének megtekintését. Négyzetnek kell kinéznie egy szemmel. Ennek másik módja, ha az egérmutatót a makró fölé viszi, aminek meg kell jelennie a leírássávban. Innen a Shift + Enter billentyűkombináció megérintésével nyissa meg az előnézeti menüt.

A leíráson túlmenően a véleménynek tartalmaznia kell minden olyan elemet is, amelyet a jelentkezés előtt módosíthat. A lista mellékleteket, mezőket, helyőrzőket és válaszokat tartalmaz. Ha minden rendben van, akkor lépjen tovább, és kattintson a „Makró alkalmazása” funkcióra. Ellenkező esetben érintse meg a „Mégse” gombot a jegymenübe való visszatéréshez, vagy a „Megnyitás a Beállításokban” gombot a makró beállításainak eléréséhez.
Makró szerkesztése a Zendeskben
Lehet, hogy nehéz lesz tökéletes makrót készíteni az első alkalommal. Hasonlóképpen az ügyfelekkel kapcsolatos problémák is változhatnak, ami a makró módosítását teszi szükségessé. Akárhogy is, a makrószerkesztés menü jól fog jönni.
- Lépjen a „Makrók” oldalra.

- Böngésszen a listában, és válassza ki a makrót.

- Mutasson a makró fölé, és koppintson a három függőleges pontra.

- Válassza a „Szerkesztés” lehetőséget, és módosítsa az egyes részeket.

- Koppintson a „Mentés” gombra.

Maradjon naprakészen az ügyfelek kérdéseivel kapcsolatban
Ha létezne egy mindenható Zendesk eszköz, az makrók lennének. Alkalmazásaik végtelenek az ügyfelek problémáinak megoldásában, és könnyen beállíthatók. Ennek eredményeként nem kell hozzáértőnek lennie ahhoz, hogy a legtöbbet hozhassa ki belőlük.
Tud más módot makrók létrehozására a Zendeskben? A makrók jelentenek változást az ügyfélszolgálat szempontjából? Ossza meg tapasztalatait az alábbi megjegyzések részben.