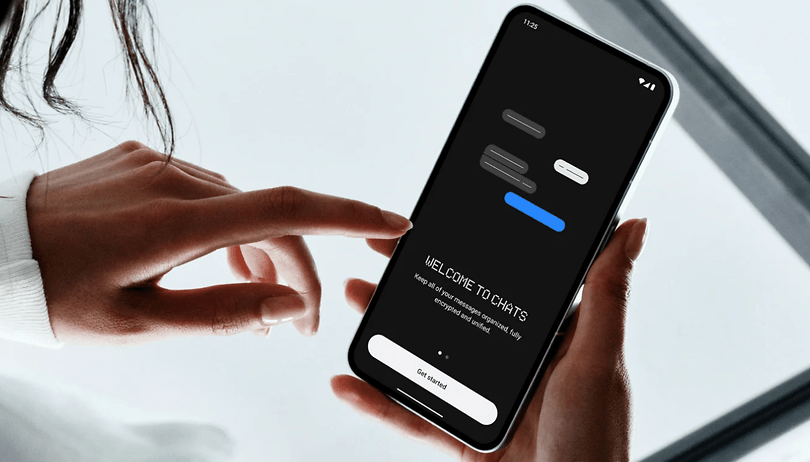A webkamerák nagyon hasznosak, de bizonyos alkalmazásoknál problémákat okozhatnak. Ha a te webkamera nem működik a Zoomban, nyugi. Több bűnös is okozhatja ezt a problémát. Ebben a cikkben a legegyszerűbb megoldásokat kínáljuk.
Tartson velünk a végsőkig, mert a tanácsok egy részét mindig bevetheti, ha a webkamerája nem működik. Itt talál tippeket Windows, Mac, iOS, Android és Linux rendszerekhez.
Először tegye ezt a webkamera hibaelhárítása során a Zoom funkcióval
- Ha egy alkalmazás rosszul működik, azonnal próbálja meg újraindítani. Ha a Zoom újraindítása nem segít, próbálja meg újraindítani az eszközt.
- Ezután győződjön meg arról, hogy az eszközén telepítve van az összes legújabb rendszerfrissítés.
- Ha az eszköz naprakész, akkor előfordulhat, hogy a Zoom alkalmazás elavult. Keresse fel a Zoom hivatalos letöltési oldalát, és válassza ki az eszközének vagy böngészőjének megfelelő Zoom alkalmazást vagy bővítményt. Ezután frissíteni szeretné a webkamera illesztőprogramját, ha az nem naprakész. Harmadik féltől származó szoftverek segítségével letöltheti a frissítést, vagy manuálisan is frissítheti a gyártó webhelyén vagy az Eszközkezelőn keresztül (Windows rendszeren).
- A webkamerával kapcsolatos másik megoldás az, hogy eltávolítja (eltávolítja) a webkamerát az eszközről, és tiszta újratelepítést végez. Windows rendszerű számítógépeken ezt az Eszközkezelőn keresztül teheti meg.
- Ezenkívül a Hibaelhárítás funkció segítségével megállapíthatja, hogy van-e valami probléma a webkamerával. Ha a fentiek egyike sem segít, olvassa el a Zoom megoldásait.

A Zoom tanácsai a webkamerával kapcsolatos problémák megoldásához
Néhány tanács az előző részben a Zoom jóvoltából származik támogatási oldal. Van azonban egy okos tipp, amely megoldja a webkamerával kapcsolatos legtöbb problémát a Zoom-mal és más, a kamerát használó alkalmazásokkal. A tanács az, hogy zárjon be minden olyan alkalmazást, amely zavarhatja a webkameráját. Az olyan alkalmazások, mint a Skype, Facetime, WhatsApp stb., az Ön tudta nélkül eltéríthetik webkameráját.
Valószínűleg a háttérben futnak, és talán az eszközön lévő indítóprogramok között vannak. Ezenkívül gyakran ők a hibásak, ha a webkamera nem működik egy adott alkalmazással. Ha ezek az alkalmazások tartósak, erőteljesen zárja le őket.
Használhatja például a Feladatkezelőt a folyamatok leállítására Windows rendszeren. Android-telefonján hosszan megnyomhatja a Zoom alkalmazást, koppintson az Alkalmazásadatok elemre, és válassza a Kényszerített leállítás lehetőséget. Adjon pár percet, és kezdje újra.
Konkrét Mac 10.7 javítás
A macOS 10.7 rendszeren visszatérő probléma van a Zoom funkcióval. Ha a Mac-en ez a frissítés fut, a következőket kell tennie:
- Nyissa meg a Findert, és válassza az Ugrás a mappához lehetőséget.

- Ezután másolja be ezt a mezőbe: /Library/QuickTime/.

- Kattintson a Go gombra.
- Törölje a Video Glide, Sonix SN9C, 3ivx Video Codec vagy Desktop Video Out összetevőket.
Ez a megoldás megoldja a Zoom webkamerával kapcsolatos problémákat az eszközön.
Tiltsa le a webkamera démont
Egy másik egyszerű Mac-javítás, ha ezt írja be a parancssorba:
sudo killall VDCAssistant
Emlékszel, említettük a webkamerát használó folyamatok letiltását? Nos, ez az a démon a Mac számítógépeken, amely minden webkamerával kapcsolatos dolgot kezel. Ennek leállítása megoldhatja a webkamerával kapcsolatos problémáját a Zoommal.
Konkrét Lenovo javítások
A Lenovo számítógépek néha webkamerával kapcsolatos problémákat okoznak a Zoom alkalmazás használatakor. Íme a javítások az összes modern Windows rendszerhez, a Windows 10-től kezdve:
- Nyomja meg a Win gombot a billentyűzeten.

- Írja be a „Lenovo” kifejezést a Start menübe, és kattintson a gombra Lenovo Vantage vagy töltsd le a linkről.

- Nyissa meg az alkalmazást, és válassza a Hardverbeállítások lehetőséget, majd az Audio és vizuális lehetőséget.
- Kapcsolja ki a Kamera adatvédelmi módot. Ha ez az üzemmód bekapcsolva marad, nyomja meg a kamera gombot a laptopon, és kapcsolja ki.
Ez a javítás a Windows 8 rendszeren hasonló:
- Az indításhoz írja be a „Lenovo” kifejezést a Start menübe.

- Nyissa meg a Lenovo beállításokat, vagy töltse le az alkalmazást a fenti linkről.
- Kattintson a Kamera elemre.
- Az adatvédelmi mód letiltása.
A megoldás még egyszerűbb Windows 7 esetén:
- Írja be a „Lenovo Web Conferencing” kifejezést a Windows keresősávjába, és indítsa el az alkalmazást.
- Engedélyezze a laptop webkameráját.
- Zárja le a Lenovo Web Conferencing programot.
Windows 10 problémák a webkamera zoom használatával kapcsolatban
Ha problémái vannak a webkamera használata során a Zoom funkcióval Windows 10 rendszeren, kövesse az alábbi lépéseket a probléma megoldásához.
- Nyissa meg a Start menüt, és kattintson a Beállítások elemre.

- Ezután kattintson az Adatvédelem elemre.

- Most kattintson a Kamera elemre.

- Győződjön meg arról, hogy a váltókapcsoló Be állásban van.

A kamera hozzáférésének bekapcsolása megoldja az operációs rendszerrel és az engedélybeállításokkal kapcsolatos problémákat.
Kaspersky Internet Security Problémák
Ahogy Joe is említette az alábbi megjegyzéseinkben, íme egy gyors összefoglaló arról, hogyan kell webkamerát használni a Kasperskyvel.
- Nyissa meg az alkalmazást, és lépjen a Személyes biztonság elemre.
- Ezután kattintson a Webcam Protection kapcsolóra, és állítsa Ki állásba.
Ez megoldja a webkamera Kaspersky használatával kapcsolatos problémáit.
Ellenőrizze a böngésző beállításait
Érdemes ellenőrizni az engedélyeket, ha a böngészőt használja, és nem a Zoom alkalmazást. Megmutatjuk, hogyan kell ezt megtenni a Chrome-ban.
- A Chrome-ban kattintson a jobb felső sarokban található menü gombra, és válassza a Beállítások lehetőséget. Azt is beírhatja a keresősávba, hogy „chrome://settings”, és nyomja meg az Enter billentyűt.

- Most az Adatvédelem és biztonság alatt kattintson a Webhelybeállítások elemre.

- Innen görgessen le az Engedélyek részhez, és kattintson a Kamera elemre.

- Győződjön meg arról, hogy a Webhelyek kérhetik a kamera használatát, és győződjön meg arról, hogy a Nagyítás nem szerepel a Nem engedélyezett a kamera használata listán.

További tippek
Íme néhány extra tipp.
- Nézze meg, nem akadályozza-e valami a webkamerát, például a redőny vagy a sapka. Ezután tesztelje webkameráját egy másik alkalmazásban, amely lehetővé teszi a videokommunikációt. Ha a webkamerája egy másik alkalmazásban működik, a probléma a Zoom alkalmazással van.
- Ellenőrizze, hogy a webkamerához való hozzáférés hardverszinten be van-e kapcsolva. Sok laptopon van egy gomb, amellyel be- és kikapcsolhatja a webkamerát, általában F8 vagy F10.

Nagyítás
Remélhetőleg ezen webkamera-javítások némelyike lehetővé teszi a Zoom használatát. Annak ellenére, hogy a webkonferencia-alkalmazásokat ma már annyian használják, mint az elmúlt 3 évben, a Zoom az egyik legjobb videokonferencia-alkalmazás, és kiváló támogatást nyújt. Bátran forduljon hozzájuk, ha további segítségre van szüksége.
Mondja el nekünk a problémáját és azt, hogy hogyan oldotta meg. Egyszeri eset volt, vagy folyamatosan megtörténik? Tudassa velünk az alábbi megjegyzésekben.