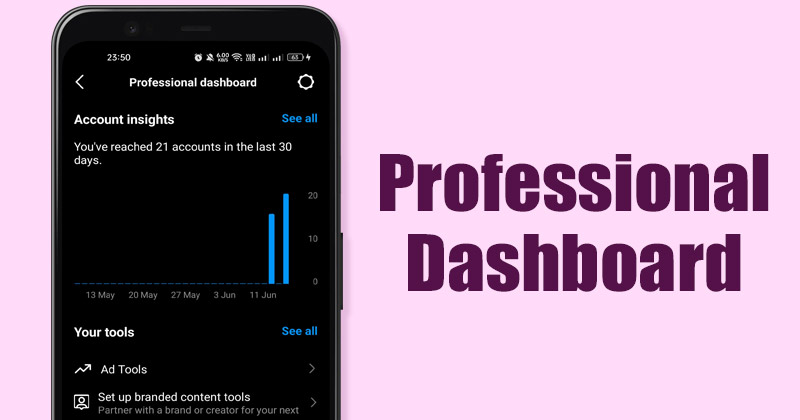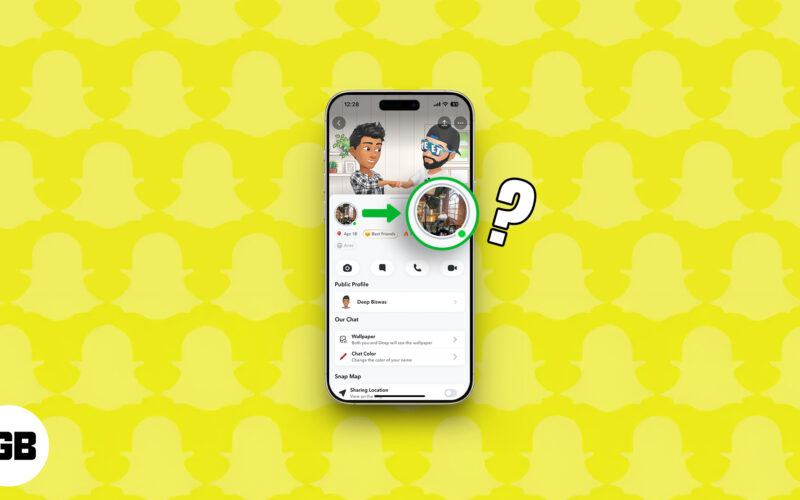Az Apple HEIC fájlformátuma lehetővé teszi a felhasználók számára, hogy kiváló minőségű fényképeket élvezhessenek, miközben hatékonyabban tömörítik azokat. Mindazonáltal a HEIC formátum az iOS 11 termékekkel működik a legjobban, így ezekhez való hozzáférés más eszközökön is kihívást jelenthet.

Szerencsére van néhány lépés, amellyel a legtöbbet hozhatja ki képeiből. Ez a cikk elmagyarázza, hogyan lehet stresszmentesen megnyitni a HEIC fájlokat.
Hogyan lehet megnyitni egy HEIC fájlt a Photoshopban
A PC Photoshop programja egy praktikus képszerkesztő eszköz, amely lehetővé teszi az összes HEIC-fájl kezelését. Ha JPEG, SVG és PNG fájlokról van szó, a Photoshop ezeket a formátumokat nyitja meg. Mielőtt sikeresen hozzáférne a fájlokhoz a Photoshopon keresztül, át kell alakítania a fájlokat a Photoshop által támogatott formátumba.
Köszönhetően az online fotókonvertálóknak, mint például iMobie konverteraz egész folyamat viszonylag egyszerű.
- Hozzáférés a iMobie HEIC Converter webhely.

-
Válassza ki a képformátum minőségét a jobb felső sarokban található legördülő menüből.

- Nyomja meg a „Click to Select” gombot a konvertálni kívánt fájlok feltöltéséhez. Alternatív megoldásként húzza át a fájlokat az asztalról és a mappákból, és dobja a szürke feltöltési mezőbe.

- Az átalakítás után töltse le a képeket a számítógépére.

- Kattintson a jobb gombbal a letöltött fájlokra, és érintse meg a menü „Megnyitás Photoshoppal” opcióját.

A Photoshop program most már sikeresen meg tudja nyitni a képeket.
HEIC fájl megnyitása Mac rendszeren
Mivel a Mac régebbi verziója nem támogatja a HEIC formátum alapértelmezett támogatását, csak akkor tekintheti meg őket közvetlenül, ha a macOS High Sierra verziót használja. Azonban háromféleképpen kerülheti meg ezt a problémát. Az első egy speciális eszköz használatával csatlakoztassa iOS 7 eszközét Mac számítógépéhez, és tekintse meg a fényképeket az asztalon.
- Töltse le a iMyFone TunesMate alkalmazás a Mac-edre.

- Csatlakoztassa iOS 11 táblagépét a Machez, és indítsa el az alkalmazást.

- Válassza ki a „Fotók” kártyát az asztal tetején.

- Válassza ki a megnyitni kívánt képmappát a menüsorból.
- Menjen végig az indexképen, amíg meg nem találja a megtekinteni kívánt fényképet, majd kattintson a megnyitáshoz.
A HEIC-fájlok MAC-on való megnyitásának második módja a Dropbox.
- Győződjön meg arról, hogy rendelkezik Dropbox telepítve az iOS táblagépére.

- Nyissa meg az iOS Dropbox alkalmazást, és töltse fel a HEIC fájlokat a fiókjába.

- Töltse le és indítsa el a Dropboxot Mac számítógépén.

- Válassza ki a feltöltött mappát.
Látnia kell az összes HEIC-képet a Mac asztalán lévő mappában.
Egy másik lehetőség a HEIC fájlok Mac számítógépen való megtekintéséhez a iMobie HEIC konverter. Így használhatja ezt az ingyenes harmadik féltől származó szolgáltatást:
- Nyissa meg a iMobie HEIC konverter oldal a Mac webböngészőjéből.

- Válassza ki a képformátumot és a minőséget a webhely jobb felső sarkában.

- A fájlok feltöltéséhez nyomja meg a „Click to Select” gombot. A képeket az asztalról vagy a mappákról is áthúzhatja, és a feltöltési mezőbe dobhatja.

- Az átalakítás befejezése után töltse le a fájlokat.
A Mac számítógépén lévő képmegjelenítő programoknak most el kell olvasniuk és meg kell nyitniuk a fájlokat.
Hogyan lehet megnyitni egy HEIC fájlt az iPhone készüléken
Ha iPhone-ja iOS 11 vagy újabb verziókon működik, néhány beállítás módosítása lehetővé teszi, hogy az eszköz olvassa a HEIC formátumú fájlokat. A beállítások módosításához:
- Nyissa meg az iOS Setting alkalmazást.

- Válassza a „Kamera” fület, majd a „Formátumok” lehetőséget.

- Érintse meg a „nagy hatékonyságú” fület a HEIC-fájlok megtekintésének engedélyezéséhez.

A folyamat egy kicsit más, ha iOS 10 vagy korábbi verziójú iPhone készüléket használ. Nincs szükség további szoftverekre, de a Fájlok és fényképek alkalmazást használhatja a képek konvertálásához és megnyitásához.
Először nyissa meg az iPhone Fájl alkalmazását, és kövesse az alábbi utasításokat:
- Kattintson az „On My iPhone” tárhely fülre.
Dönthet úgy is, hogy a fájlokat egy felhőalapú tárolási szolgáltatásba helyezi át. Előfordulhat azonban, hogy a képek nem mindig érhetők el offline módban.
- Nyomja meg és tartsa lenyomva az üres helyet, majd válassza az „Új mappa” lehetőséget a felugró ablakban.

- Nevezze el a mappát, és a jobb felső sarokban „Kész” lesz.

A folyamat folytatásához át kell váltania a Fotók alkalmazásra:
- Indítsa el a Fotók alkalmazást, és keresse meg a HEIC-fájlokat tartalmazó mappát. Kattintson a „Select” kártyára a menüben a képernyő tetején. Válassza ki a HEIC fájlokat, és érintse meg a „Share” gombot a képernyő alján.

- Válassza ki a „Fényképek másolása” kártyát a „Megosztási lapon”.

A HEIC fájlok mostantól a vágólapon lesznek tárolva. Hozzáférésükhöz:
- Menjen vissza a Fájlok alkalmazásba, és keresse meg az új mappát.

- Ha a mappában van, tartsa lenyomva az üres helyet, és kattintson a „Beillesztés” gombra.

A HEIC fájlok JPEG formátumban kerülnek át az új mappába, így egyszerűen a képek megérintésével nyithatja meg őket.
HEIC fájl megnyitása előnézetben
A Mac számítógépen található Előnézet alkalmazás kiváló lehetőség a HEIC-fájlok megtekintéséhez további szoftverek letöltése nélkül. Ha a HEIC-képeket a Mac számítógépén tárolja, a következőképpen érheti el őket az Előnézet használatával:
- Kattintson a jobb gombbal a HEIC képre.

- Válassza a „Megnyitás” lehetőséget a felugró menüből.

- Válassza az „Előnézet” lapot.

Ez a művelet elindítja az Előnézet alkalmazást. Az előnézet ezután elolvassa és megnyitja a HEIC fájlt.
Hogyan lehet megnyitni egy HEIC fájlt online
Számos online eszköz segít átalakítani a HEIC fájlokat az eszköz által támogatott formátumba. A HEIC Online A webhely lehetővé teszi a fájlok JPEG vagy PNG formátumúvá alakítását. Ehhez tegye a következőket:
- Nyisd ki a HEIC Online oldalon webböngészőjén keresztül.

- Érintse meg a „HEIC-fájlok hozzáadása” gombot a képek feltöltéséhez. Húzhatja őket az asztalról vagy a mappákról is, és bedobhatja őket a beviteli mezőbe.

- A beviteli mező alatt válassza ki a konverziós formátumot, és válassza a „Konvertálás” lehetőséget.

A kiválasztott formátumtól függően a HEIC-fájlokat JPEG- vagy PNG-fotókként is megnyithatja.
HEIC fájl megnyitása Windows 7 rendszerben
A Windows 7 operációs rendszerek nem támogatják a HEIC fájlkiterjesztéseket, de ezt a problémát harmadik féltől származó szoftverek, például CopyTrans HEIC. A következőképpen használhatja ezt az eszközt a HEIC képek eléréséhez Windows 7 rendszerű számítógépén:
- Használja böngészőjét a CopyTrans webhely.

- Koppintson a „Letöltés” gombra, és telepítse a bővítményt.

- Kattintson duplán a HEIC fájlra a Windows Photo Viewerben való megnyitásához.
Ha számítógépe általában a Fotók alkalmazást használja a képek megtekintéséhez, akkor módosítania kell a beállításokat, hogy a CopyTrans megfelelően működjön.
- Kattintson a jobb gombbal a képre, és válassza a „Tulajdonságok” fület.

- Válassza a „Módosítás” opciót.

- Válassza a „Windows Photo Viewer” lehetőséget.

A CopyTrans szoftver lehetővé teszi a Windows Photo Viewer alkalmazás számára, hogy hozzáférjen a HEIC formátumú képekhez.
HEIC-fájl megnyitása Chromebookon
A Chromebook-felhasználók HEIC-fájljaikat is elérhetik. Az első módszer a Google Fotók használatával tárolja a HEIC képeket. A következőképpen mentheti a képeket JPG formátumban Chromebookján:
- Használja Chromebookját a Google Fotók szolgáltatásba való belépéshez.

- Érintse meg a HEIC-fájlt az előnézetéhez.

- Kattintson a „Megosztás” gombra a jobb felső sarokban, és válassza a „Továbbiak” lehetőséget.

- Válassza ki, hogy a Chromebookon hol szeretné tárolni a fájlt, és a kép JPG-fájlként lesz letöltve.

Ez egy viszonylag egyszerű módszer, de a fájl elveszti minőségét.
A HEIC fájl megnyitása és minőségének megőrzése a következőképpen történik:
- Lépjen be a Google Fotók szolgáltatásba, és koppintson egy fájlra az előnézet megtekintéséhez.

- Kattintson és tartsa lenyomva egyszerre a „Ctrl” és a „-” billentyűket. Ez a művelet kicsinyíti az asztalt.

- Kattintson a jobb gombbal a fájlra, és válassza a „Kép mentése másként” lehetőséget, hogy letöltse JPG-képként.

A teljes kicsinyítés a HEIC fájlt a legélesebb felbontásban tartja. Most már megnyithatja a fájlt JPG-képként, HEIC-fájl minőségével.
HEIC minden eszközön
A kiváló minőségű képek olyan műalkotások, amelyeket a használt eszköztől vagy alkalmazástól függetlenül élvezni kell. A HEIC-fájlok elérése nem kell, hogy kihívást jelentsen. Remélhetőleg ez a cikk elmagyarázza, hogyan hozhatja ki a legtöbbet HEIC-fájljaiból, ha megtekinti őket különböző eszközökön.
Milyen eszközzel nyitja meg a HEIC képeket? Melyik módszert részesíti előnyben? Tudassa velünk az alábbi megjegyzések részben.