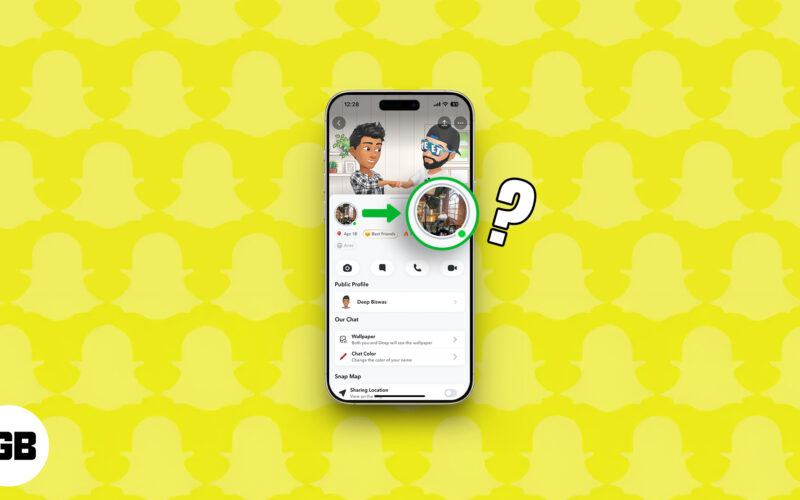A rendszer-visszaállítás egy olyan szolgáltatás, amely lehetővé teszi a Windows-felhasználók számára, hogy elmentsék rendszerük aktuális állapotát, és visszaállítási pontként használják azt. Ha probléma lép fel új illesztőprogramok, alkalmazások vagy frissítések telepítésekor vagy a rendszer módosításakor, ez a visszaállítási pont visszaállíthatja a számítógépet a korábbi állapotába. Ez az értékes funkció alapértelmezés szerint le van tiltva a Windows 10 rendszerben, így ha használni szeretné, manuálisan kell engedélyeznie.

Ha szeretné megtanulni, hogyan kell rendszer-visszaállítást végrehajtani Windows 10 rendszerben, akkor jó helyen jár. Ez a cikk részletes, lépésenkénti útmutatót nyújt a rendszer-visszaállítás gyors és hatékony végrehajtásához.
Hogyan készítsünk rendszer-visszaállítási pontot a Windows 10 rendszerben
Ha új programokat, illesztőprogramokat, alkalmazásokat vagy frissítéseket szeretne telepíteni a Windows 10 rendszerére, vagy bármilyen módon módosítani szeretné a rendszert, javasoljuk, hogy készítsen egy rendszer-visszaállítási pontot. Létrehozása után a pont segítségével visszavonhatja az elvégzett módosításokat, ha valami rosszul sül el.
Mielőtt rendszer-visszaállítási pontot hozna létre a Windows 10 rendszerben, engedélyeznie kell a rendszervédelmet. Kövesse az alábbi lépéseket:
- Indítsa el a Start menüt a bal alsó sarokban található Windows ikon megnyomásával.

- Kezdje el beírni a „visszaállítási pont létrehozása” kifejezést a keresőmezőbe, és nyomja meg az első találatot a Rendszertulajdonságok megnyitásához. Győződjön meg arról, hogy a Rendszervédelem lapon van.


- Nyomja meg a „Konfigurálás” gombot a „Visszaállítási beállítások konfigurálása, lemezterület kezelése és visszaállítási pontok törlése” mellett.

- Jelölje be a „Rendszervédelem bekapcsolása” jelölőnégyzetet.

- Ha szeretné, beállíthatja a maximális lemezterületet a rendszervédelemhez, és törölheti a korábbi visszaállítási pontokat.

- Válassza az „Alkalmaz” lehetőséget.

- Nyomja meg az „OK” gombot.

Most, hogy engedélyezte a rendszervédelmet, folytathatja a rendszer-visszaállítási pont létrehozását Windows 10 rendszerű számítógépén. A következőket kell tennie:
- Ugyanebben a menüben (a Rendszervédelem lapon a Rendszer tulajdonságainál) nyomja meg a „Létrehozás” gombot.

- Válasszon nevet a visszaállítási pontnak. Használjon olyan leíró nevet, amely segít pontosan emlékezni a visszaállítási pont létrehozására. Például használja az „Új illesztőprogramok telepítése előtt” vagy „A rendszer frissítése előtt” lehetőséget.

- Nyomja meg a „Létrehozás” gombot.

- Válassza ismét a „Bezárás”, az „Ok” és a „Bezárás” lehetőséget.

Ez létrehoz egy rendszer-visszaállítási pontot, amelyre az operációs rendszer biztonsági másolatot készíthet, és visszaáll az akkori állapotba. Ez a menü lehetővé teszi a visszaállítási pontok áttekintését és szükség szerinti módosítását is. Ha engedélyezve van, a Rendszer-visszaállítás időnként automatikus visszaállítási pontot hoz létre a jelentős változtatásokhoz és frissítésekhez.
Azt is módosíthatja, hogy a visszaállítási pontok mennyi tárterületet használhatnak. Ez befolyásolja, hogy milyen messzire mehet vissza egy visszaállítási ponttal, mivel a régi automatikus visszaállítási pontokat felülírják az újakkal.
Rendszer-visszaállítás végrehajtása a Windows 10 rendszerben
Ha a rendszer módosítása után problémába ütközik Windows 10 rendszerű számítógépével, végrehajthatja a rendszer-visszaállítást, és visszavonhatja a módosításokat. A probléma megszüntetéséhez kövesse az alábbi lépéseket:
- Nyissa meg a Start menüt.

- Kezdje el beírni a „Helyreállítási pont létrehozása” parancsot, és nyissa meg a legjobb eredményt.

- Lépjen a „Rendszervédelem” fülre, ha még nincs ott, és nyomja meg a „Rendszer-visszaállítás…” gombot. Megjegyzés: Ha ez a lehetőség szürkén jelenik meg, akkor nem hozott létre rendszer-visszaállítási pontot. Ha rendszer-visszaállításra van szüksége egy katasztrofális rendszerprobléma kijavításához, akkor más lehetőségeket kell megvizsgálnia.

- Válassza ki a kívánt rendszer-visszaállítási pontot, majd kattintson a „Tovább” gombra.

- Nyomja meg az „Érintett programok keresése” gombot annak ellenőrzéséhez, hogy mely alkalmazások, programok, illesztőprogramok stb. törlődnek a rendszer-visszaállítás végrehajtása után. Tipp: Jegyezze fel a visszaállítás után eltávolítandó programokat, hogy később ne felejtse el újratelepíteni őket.

- Válassza a „Bezárás” lehetőséget.

- Válassza a „Tovább” lehetőséget.
- Nyomja meg a „Befejezés” gombot.

Hogyan lehet rendszer-visszaállítást végrehajtani a Windows 10 rendszerben a rendszerindításból
Bizonyos esetekben előfordulhat, hogy számítógépe olyan problémát tapasztal, amely miatt nem tudja megfelelően elindítani. Szerencsére lehetőség van a rendszer-visszaállítás végrehajtására a Speciális indítási beállításokban. Az utasításokat két részre osztottuk a könnyebb navigáció érdekében. Az első rész bemutatja, hogyan érheti el a Speciális indítási beállításokat, míg a második azt ismerteti, hogyan hajthat végre rendszer-visszaállítást a beállításokból.
Kövesse az alábbi utasításokat a Speciális indítási beállítások eléréséhez:
- Nyomja meg a bekapcsológombot a számítógép elindításához.

- Ha megjelenik a Windows logó, nyomja meg a bekapcsológombot a rendszerindítási sorrend leállításához.
- Ismételje meg kétszer az 1. és 2. lépést, vagy amíg a számítógép „Helyreállítási módba” nem lép.
Miután Helyreállítási módba került, kövesse az alábbi utasításokat a rendszer-visszaállításhoz:
- Nyomja meg a „Speciális beállítások” gombot.

- Válassza a „Hibaelhárítás” lehetőséget.

- Lépjen a „Speciális beállítások” elemre, és válassza a „Rendszer-visszaállítás” lehetőséget.

- Kattintson a Windows-fiókjára, és írja be jelszavát.

- Nyomja meg a „Tovább” gombot, majd válassza a „Tovább” lehetőséget.


- Válassza ki azt a rendszer-visszaállítási pontot, amelyet a Windows 10 rendszerű számítógépével kapcsolatos probléma megoldásához szeretne használni.

- Nyomja meg az „Érintett programok keresése” gombot, hogy megtudja, mely programok törlődnek a számítógépről a rendszer-visszaállítás után. Ne felejtse el ezeket a programokat arra az esetre, ha a probléma megoldása után újratelepíteni szeretné őket.

- Válassza a „Bezárás”, a „Következő” lehetőséget, majd nyomja meg a „Befejezés” gombot.

Mennyi ideig tart a rendszer-visszaállítás a Windows 10 rendszerben?
A rendszer-visszaállítás általában 20-50 percet vesz igénybe.
Ha a folyamat egy óránál tovább tart, akkor valószínűleg számítógépe problémába ütközött a különböző fájlok inicializálása vagy visszaállítása során. Szerencsére van mód ennek javítására a visszaállítás csökkentett módban történő végrehajtásával. A következőket kell tennie:
- Egy másik számítógép segítségével nyissa meg a Microsoft webhelyét, töltse le a Windows 10 eszközt, és hozzon létre egy telepítőlemezt.

- Helyezze be ezt az adathordozót a számítógépébe, és győződjön meg arról, hogy a számítógép elindul az adathordozóról. A lépések a számítógép gyártójától függően eltérőek, ezért feltétlenül ellenőrizze a gyártó webhelyét vagy a használati útmutatót.

- A Windows telepítési képernyőn válassza a „Számítógép javítása” lehetőséget a Windows helyreállítási környezetbe való belépéshez.

- Nyomja meg a „Válasszon egy lehetőséget”, lépjen a „Hibaelhárítás” elemre, válassza a „Speciális beállítások” lehetőséget, majd kattintson az „Indítási beállítások” elemre.

- Válassza az „Újraindítás” lehetőséget, és nyomja meg az F6 billentyűt, amely a „Csökkentett mód engedélyezése parancssorral” rövidítése.

- Válassza ki fiókját, és adja meg jelszavát.
- Írja be az „rstrui.exe” parancsot a parancsablakba, és nyomja meg az Enter billentyűt. Ez a Rendszer-visszaállítás menühöz vezet, ahol választhat másik visszaállítási pontot, vagy visszavonhatja a rendszer-visszaállítást.
GYIK
A rendszer-visszaállítás ugyanaz, mint a biztonsági mentés?
Bár sokan felváltva használják a két kifejezést, nem ugyanazt jelentik. A rendszer-visszaállítás egy módja annak, hogy visszaállítsa a rendszer működését, ha egy program, illesztőprogram vagy frissítés telepítése vagy a rendszer módosítása után probléma lép fel. Ha engedélyezi a rendszer-visszaállítási funkciót, a Windows automatikusan létrehozza a visszaállítási pontokat, de manuálisan is létrehozhatja azokat, ha tudja, hogy fennáll a meghibásodás veszélye. Ezek a visszaállítási pontok nem a felhasználói fájlok másolatai; ezek a rendszerbeállítások másolatai.
A biztonsági másolat különböző fájlok másolata, amelyeket általában külső meghajtón, például örök merevlemezen vagy USB-meghajtón, vagy az interneten (felhőn) tárolnak. A biztonsági mentés legfontosabb célja a fájlvédelem. Ha rendszeresen készít biztonsági másolatot, nyugodt lehet, mert hibás működés vagy véletlen törlés esetén a fájljai nem vesznek el véglegesen vagy sérülnek meg. Általában az emberek biztonsági másolatot készítenek fontos dokumentumaikról, fényképeikről, projektjeikről vagy pénzügyi nyilvántartásairól.
A Windows rendszer-visszaállításnak köszönhetően nem kell többé aggódnia
A Windows rendszer-visszaállítási funkciója segítségével néhány kattintással visszanyerheti rendszere működőképességét. Mivel ez a kényelmes lehetőség alapértelmezés szerint le van tiltva a Windows 10 rendszerben, sok felhasználó nem is tudja, hogy létezik-e, vagy hogy védve van-e a jelentős frissítési hibáktól. Szerencsére a rendszer-visszaállítási funkció engedélyezése és használata viszonylag egyszerű és gyors.
Használta már a Windows rendszer-visszaállítási lehetőséget? Mennyi ideig tartott a folyamat? Mondja el nekünk az alábbi megjegyzések részben.