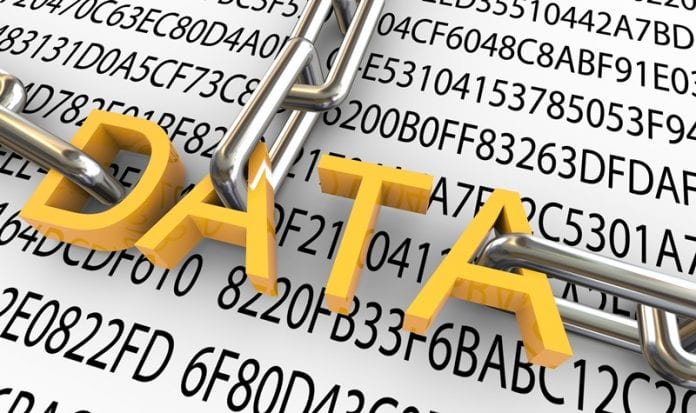Mindenki ismeri (vagy talán túl is használja) az iPhone képernyőkép funkcióját. Néhány gomb egyszerű megnyomásával vagy két érintéssel a hátoldalon azonnal megoszthat egy apró információt, üzenetsorozatot vagy PDF-oldalt másokkal.
Néha azonban a rögzíteni kívánt tartalma túlmutat a képernyőn, vagy a teljes weboldalról vagy PDF-dokumentumról képernyőképet szeretne készíteni. Míg több képernyőkép készítése elegendő lenne, sokkal kényelmesebb lenne egy görgető képernyőkép. Nem tudja, hogyan készítsen görgető képernyőképet iPhone-on? Itt van, hogyan!
- Mik azok a görgető képernyőképek?
- Hogyan készítsünk görgető képernyőképet iPhone-on
- Használja az Assistive Touch funkciót hosszú képernyőképek készítéséhez iPhone készüléken
- Kérje meg Sirit, hogy készítsen képernyőképet iPhone-on
- Illessze össze a képernyőképeket iPhone-on harmadik féltől származó alkalmazással
Mik azok a görgető képernyőképek?
A görgető képernyőképek olyanok, mint a normál képernyőképek, azzal a különbséggel, hogy több oldalt rögzít iPhone-ján. Összehasonlítva a szokásos képernyőképekkel, amelyeknél be kell kattintani, kicsit görgetni és újra kell kattintani, a görgető képernyőkép összefűzött képernyőképek megszakítás nélküli sorozatát készíti, hogy lefedje az egész weboldalt.
Ez különösen akkor hasznos, ha olyan képernyőképet szeretne készíteni, amely túlmutat a kijelzőn láthatón. Tökéletes egy beszélgetési szál megőrzésére is (a Twitteren vagy a Redditen), vagy egy teljes PDF-dokumentum pillanatképének készítésére.
Megjegyzés: Ez a funkció a legjobban olyan alkalmazásokban használható, mint a Safari, a Mail és a Notes. Előfordulhat, hogy más natív és harmadik féltől származó alkalmazásokban nem működik.
Hogyan készítsünk görgető képernyőképet iPhone-on
- Nyissa meg a Safari alkalmazást iPhone-ján, és írjon be egy webhelyet.
- Készítsen egy szokásos képernyőképet az oldalsó gomb és a hangerő növelése gomb egyidejű megnyomásával.
Használhatja a Back Tap funkciót is, ha engedélyezte. - Koppintson a képernyő bal alsó részén megjelenő Képernyőkép előnézetére.
- Az előnézet tetején koppintson a Teljes oldal elemre.

- Érintse meg a Kész → PDF mentése fájlba vagy az Összes mentése a fájlba lehetőséget, ha több képernyőképet készített.
Vegye figyelembe, hogy iPhone-ja alapértelmezés szerint elmenti a képernyőképet a Fájlok alkalmazásba. - Ha közvetlenül szeretné elküldeni a fájlt, érintse meg a Megosztás gombot a jobb felső sarokban, és válassza ki, hogyan szeretné elküldeni. Vegye figyelembe, hogy a fájl PDF formátumban lesz exportálva.
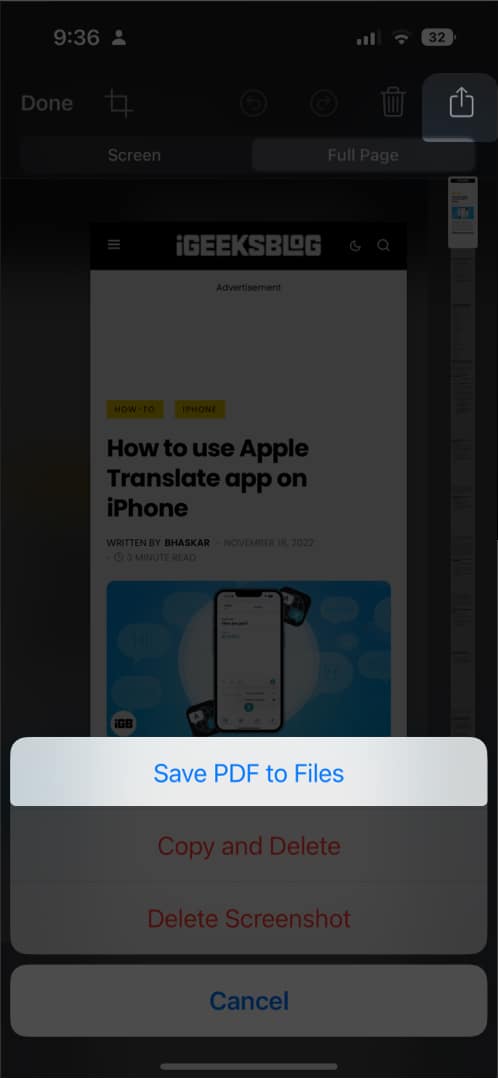
Használja az Assistive Touch funkciót hosszú képernyőképek készítéséhez iPhone készüléken
Ha problémái vannak a gombjaival, és még nem tudja használni a Back Tap funkciót (ami csak iPhone 8 és újabb verziókon működik, iOS 14 vagy újabb rendszeren fut), használhatja az iPhone Assistive Touch funkcióját is képernyőkép készítéséhez.
Csak aktiválja a funkciót a Beállítások → Kisegítő lehetőségek → Érintés → kapcsolja be az AssistiveTouch menüpontot.
Képernyőkép készítése az Assistive Touch használatával:
- Nyissa meg azt az oldalt vagy fájlt, amelyről képernyőképet szeretne készíteni.
- Érintse meg az Assistive Touch gombot → Képernyőkép.
- Érintse meg a Teljes oldal → PDF mentése fájlba lehetőséget.
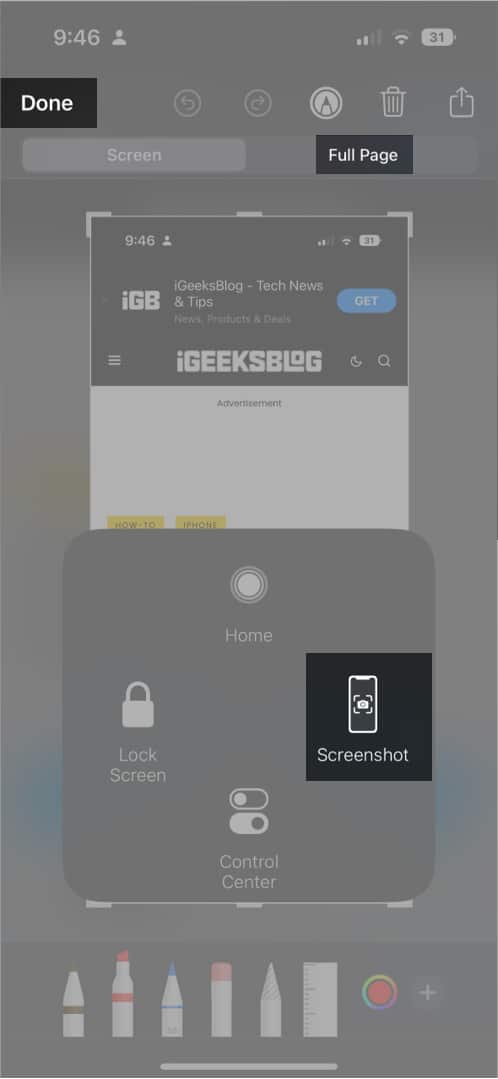
Kérje meg Sirit, hogy készítsen képernyőképet iPhone-on
Megérintheti a mindig hűséges iPhone asszisztens segítségét is a munka elvégzéséhez. Csak mondja azt: „Hé Siri, készíts egy képernyőképet.” Ezután csak a fenti utasításokhoz hasonlóan kell kölcsönhatásba lépnie a képernyőképpel.
A Siri sok trükköt rejt magában. Olvassa el a végső útmutatónkat, hogy a legtöbbet hozza ki a Siriből, és kihangosítsa, miközben hagyja, hogy minden feladatát elvégezze.
Illessze össze a képernyőképeket iPhone-on harmadik féltől származó alkalmazással
Ha még nem rendelkezik ezekkel a funkciókkal, és továbbra is szeretne görgethető képernyőképeket küldeni, választhat olyan harmadik féltől származó alkalmazásokat, amelyek több képernyőképet is össze tudnak fűzni egyetlen egységes képhez. Egyes alkalmazások lehetővé teszik azok rögzítését. Mások azt is lehetővé teszik, hogy kiválaszthassa, hogy függőlegesen vagy vízszintesen szeretné-e varrni őket.
Ez az opció nagyszerűen működik sok más olyan alkalmazásnál, amelyeket nem támogat ez a natív iOS-funkció, például az Üzenetek és más harmadik féltől származó üzenetküldő alkalmazások, például a Facebook Messenger és a Snapchat.
Példák ezekre az alkalmazásokra Szabó és Picsew.
Befejezés…
A görgető képernyőképek nagyszerűek nagyméretű információk megosztásához anélkül, hogy azokat több kis képre kellene felosztani. Most már tudja, hogyan használhatja ezt a natív iOS-funkciót, és hogyan hozhatja ki a legtöbbet belőle!
Ha eszköze nem kompatibilis a funkcióval, továbbra is bízhat harmadik féltől származó alkalmazásokban, amelyek megcsinálják a trükköt. Boldog görgetést!
Olvass tovább:
- 22 tipp az iPhone profi használatához
- iPhone Back Tap nem működik? Próbáljon ki 6 megoldást a javításhoz!
- A képernyőkép nem működik iPhone-on? 5 tipp a javításhoz!