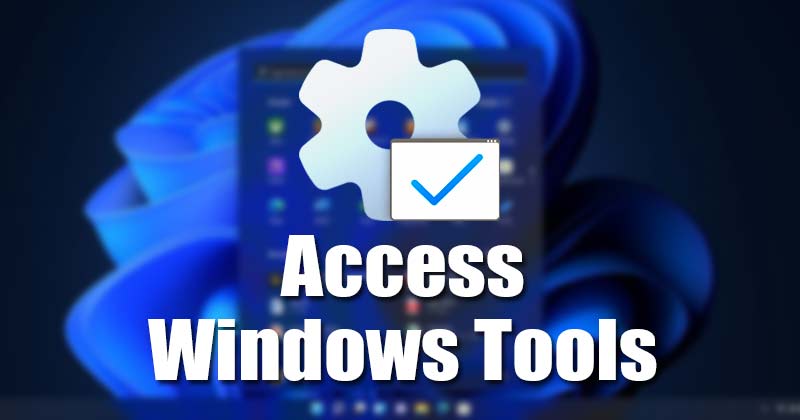
Ha emlékszel, 2020-ban a Microsoft egy új „Windows Tools” mappát vezetett be a Windows 10 rendszerben. Alapvetően a Windows Eszközök mappa helyettesíti a Windows operációs rendszer régebbi buildjein található felügyeleti eszközt.
Ugyanez a mappa Windows 11-en is elérhető, de a beállítások mélyén el van rejtve. Tehát, ha a Windows 11 rendszerben a Windows Tools mappa elérésének módjait keresi, akkor a megfelelő weboldalra érkezett.
Ebben a cikkben felsorolunk néhány legjobb módot a Windows Eszközök mappa eléréséhez a Windows 11 rendszerben. Több módszert is megosztottunk az eszközök eléréséhez; tetszés szerint bármelyiket használhatja. Nézzük meg.
Mi az a Windows Eszközök mappa?
A Windows Tools mappa a Felügyeleti eszközök helyettesítője, amely a Windows operációs rendszer régebbi buildjein látható. Windows 11 rendszeren a Windows Tools mappa 36 különböző segédprogramot tartalmaz. Ez azt jelenti, hogy ez egyetlen mappa, amely hozzáférést biztosít a Windows 11 36 különböző beépített segédprogramjához.
3 legjobb módja a Windows Eszközök mappa elérésének a Windows 11 rendszerben
A Windows Tools mappával közvetlenül elérheti a Feladatkezelőt, a PowerShellt, a Rendszerleíróadatbázis-szerkesztőt, a Parancssort, a Lemezkarbantartó segédprogramot stb.
1) Nyissa meg a Windows Tools mappát egy parancsikon segítségével
Ezzel a módszerrel létrehozunk egy parancsikont az asztalon, amellyel elérhetjük a Windows Eszközök mappát a Windows 11 rendszerben. Az asztali parancsikon közvetlen hozzáférést biztosít a nagyon szükséges mappához.
1. Először is kattintson jobb gombbal egy blokkképernyőre a Windows 11 asztalon, és válassza az Új > Parancsikon lehetőséget.
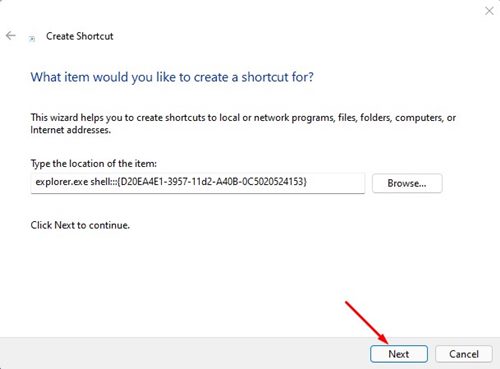
3. A következő képernyőn írja be a Windows Tools parancsot a parancsikonnév mezőbe, és kattintson a Befejezés gombra.
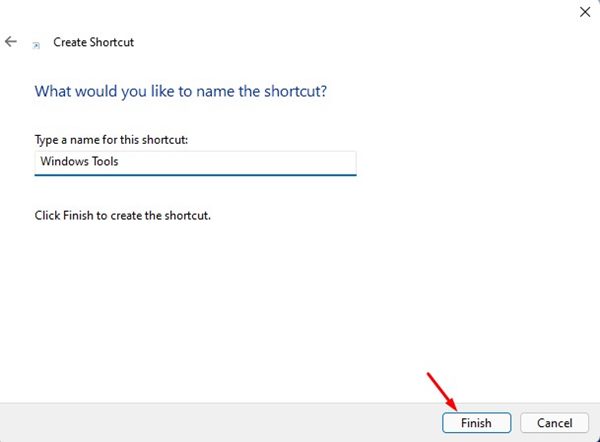
4. Most talál egy Windows Tools parancsikont az asztalon. Az eszközök eléréséhez duplán kell rákattintania.
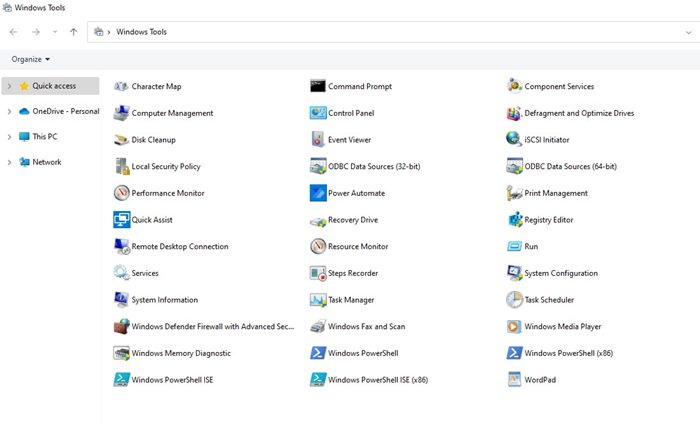
5. Ha a Windows Eszközöket gyorsbillentyűvel szeretné elindítani, kattintson a jobb gombbal a Windows Tool parancsikonra, és válassza a Tulajdonságok menüpontot.
6. A Gyorsbillentyűn nyomja meg a CTRL billentyűt a billentyűparancs kiválasztásához, majd kattintson az OK gombra.
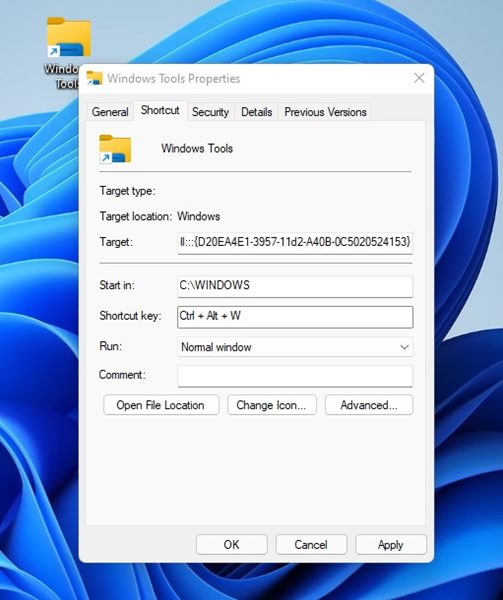
2) Rögzítse a Windows Eszközöket a Start menüre és a tálcára
Ha nem szeretne asztali parancsikont létrehozni a Windows Tools mappához, rögzítheti a mappát a Tálcához vagy a Start menühöz. Így teheti meg.
1. Először kattintson a Windows 11 Keresés elemre, és írja be a Windows Tools mezőt.
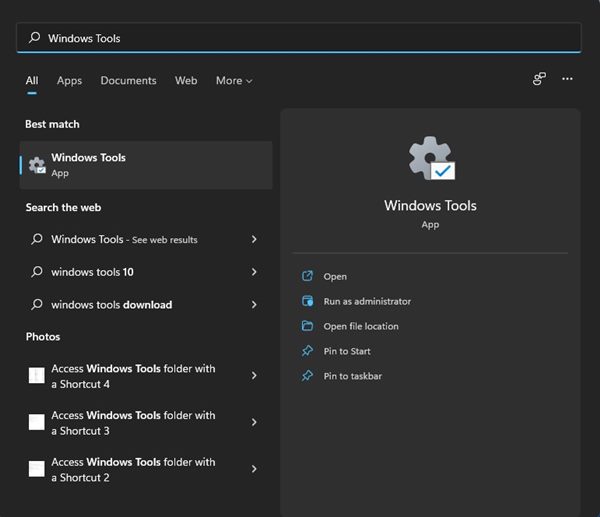
2. Kattintson a jobb gombbal a Windows Eszközökre, és válassza a Pin to Start lehetőséget, hogy a mappát a Start menühöz rögzítse.
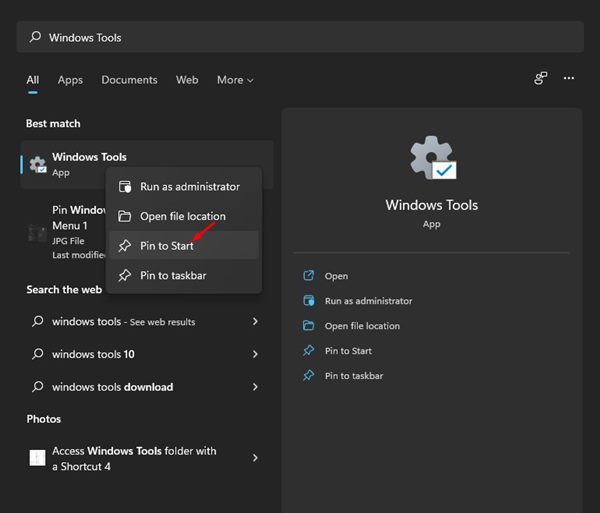
3. Ha a mappát a tálcára szeretné rögzíteni, kattintson a jobb gombbal a Windows Tools mappára a Windows 11 keresésénél, és válassza a Rögzítés a tálcára lehetőséget.

Ez az! Kész vagy. Ezzel rögzíti a Windows Eszközök mappáját a Start menüben vagy a tálcán.
3) Adja hozzá a Windows Tools mappát a helyi menühöz
Ahhoz, hogy a Windows Eszközök parancsikont hozzáadhassuk a jobb gombbal megjelenő menühöz a Windows 10 rendszerben, harmadik féltől származó alkalmazást kell használnunk. Íme, mit kell tenned.
1. Először is töltse le Winaero Tweaker Windows 11 operációs rendszerén.
2. Kattintson jobb gombbal a Winaero ZIP fájljára, és csomagolja ki a fájlt.
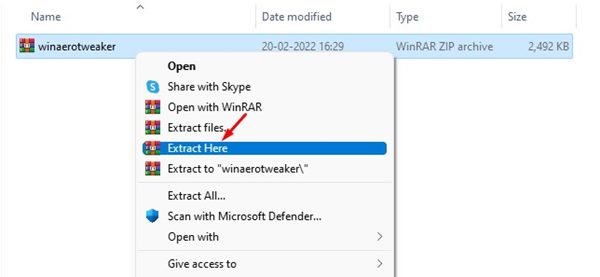
3. Most telepítse a WinaeroTweaker futtatható fájlt. Ezzel telepíti a programot a rendszerére.
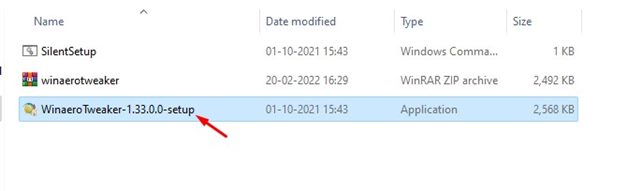
4. A telepítés után nyissa meg az alkalmazást, és kattintson a helyi menüre.
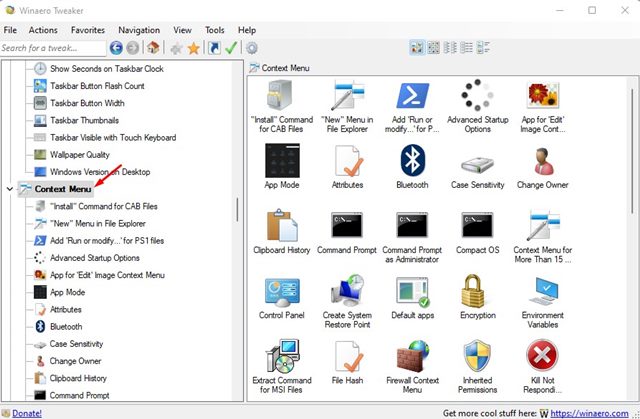
5. Most a bal oldali ablaktáblában válassza a Windows Eszközök lehetőséget.
6. A jobb oldali ablaktáblában jelölje be a Windows Tools hozzáadása az asztalhoz helyi menüt a Windows Tools parancsikon hozzáadásához.
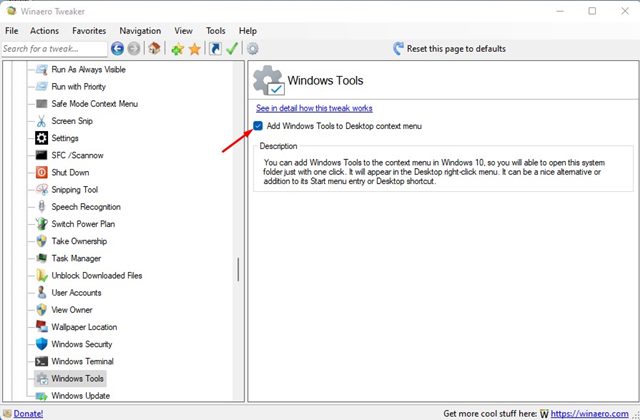
6. Most kattintson a jobb gombbal bárhol egy üres képernyőn, és válassza a Továbbiak megjelenítése lehetőséget. Ezzel megnyílik a klasszikus helyi menü. A helyi menüben megjelenik egy Windows Eszközök opció.
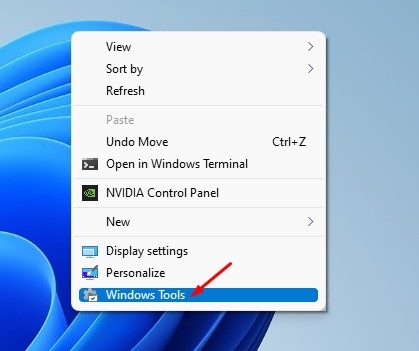
A Windows Tools mappa elérése a Windows 11 rendszerben meglehetősen egyszerű; tudnod kell a helyes utat. Három módszert osztunk meg; bármelyikre támaszkodhat a Windows Eszközök mappájának eléréséhez. Remélem, ez a cikk segített Önnek! Kérjük, ossza meg barátaival is. Ha kétségei vannak ezzel kapcsolatban, tudassa velünk az alábbi megjegyzés rovatban.




